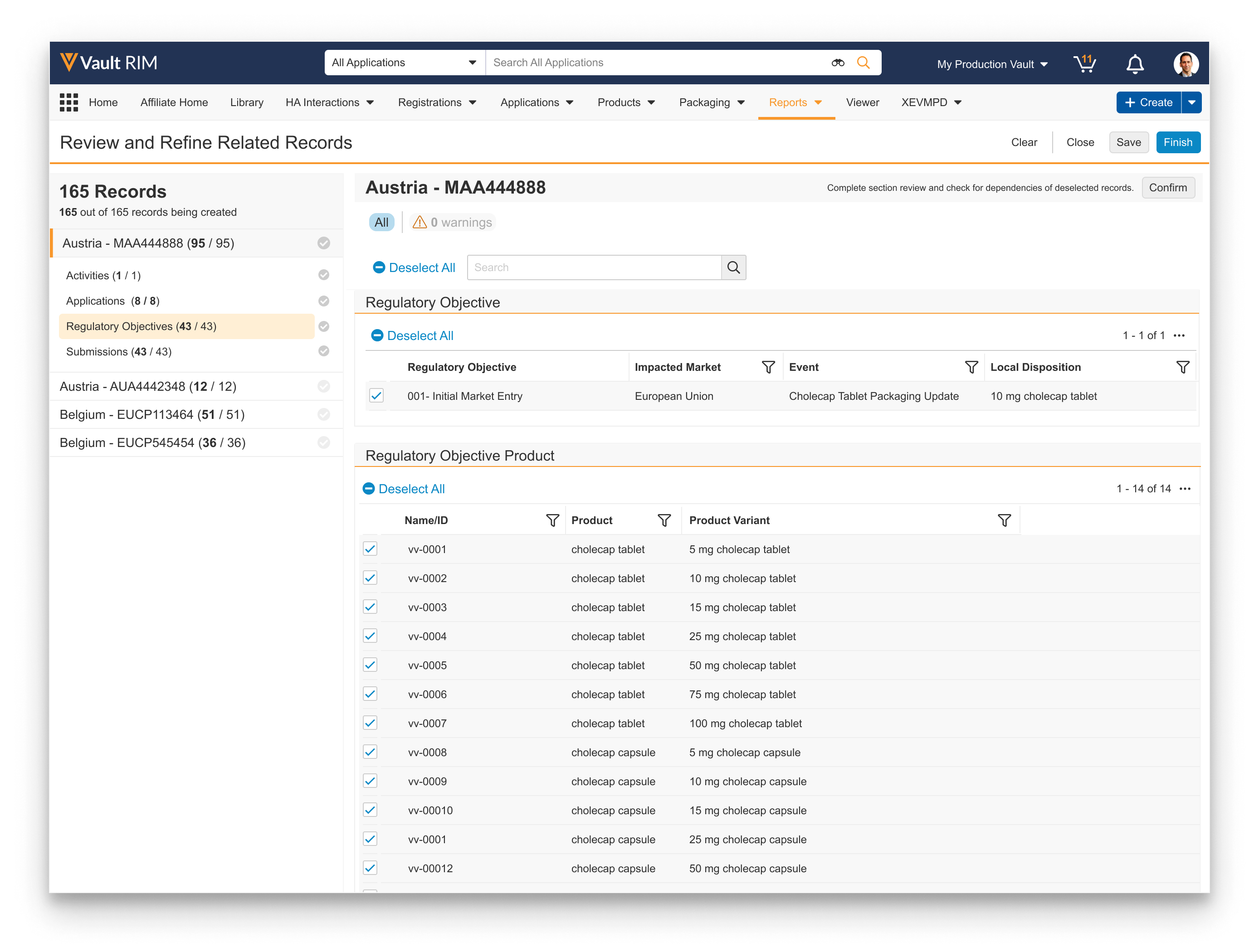The Create Related Records wizard standardizes and minimizes much of the local affiliate data entry required for global change events by allowing RIM Registrations users to create Activity, Submission, and Regulatory Objective records in bulk.
Note: The Create Related Records wizard can be configured by an Admin in RIM Registrations Vaults.
Creating Records in Bulk
The steps below apply to all registration types.
Note: The Create Related Records wizard only supports simple reference constraints, for example, controlled_vocabulary_type__rim = <value>, or constraints based only on the fields of the current record type being created. Vault ignores any other constraints due to a lack of available information to enforce them.
From an Event Record
To create Activity, Submission, or Regulatory Objective records in bulk:
- Open the associated Event record from Business Admin or a custom tab.
- Select Create Related Records from the All Actions menu.
- Use the checkboxes to indicate whether you’re creating Activities, Submissions, or Regulatory Objectives. You can select multiple objects, but only objects you have permission to create are available.
- If creating Activities, select the Activity Scope Level. Vault may automatically select a scope, but you can choose a different one. See details about Activity record creation below.
- If your Vault has object types configured for the Submission or Activity objects, select an Activity Type, Type of Submission, or Regulatory Objective Type. Depending on your Vault’s configuration, object types may be determined automatically for Activity based on the related Event, or for Submission or Regulatory Objective based on the related Application.
- Select the Markets affected by the Event.
- Optional: Select Impacted Products. Vault automatically populates this field if the Event is associated with fewer than 100 Products. If the Event is associated with more than 100 Products, click the binoculars icon to select Products.
- If creating Submissions, select a Submission Type for all the records created through this bulk action. Because submission types vary across markets, you can use the generic Planned Submission or, when enabled, select from a pre-filtered list of preferred global terms. In either case, you must select a valid Submission Type (based on reference constraints) for the countries in the selected market, otherwise Submission creation fails.
- If necessary, populate any required fields for the selected Activity, Submission, or Regulatory Objective object types.
- Click Next.
- If creating Submissions and Regulatory Objectives, Vault displays the Select Relationships page. Vault shows a list of available relationship types for the Event object and automatically selects all active relationship types. Deselect any relationship types that you do not want to copy forward to the newly-created Regulatory Objectives and Submissions. In the next step, you’ll select specific related records to include.
- In Define Relationships, you’ll see the join records for each selected relationship type. Use the checkboxes to choose the specific items to copy as joins for the Regulatory Objectives or Submissions you’re creating.
- On the Additional Details page (or Application Details page, when record review is enabled), select an existing Application that corresponds to each market. The selected application becomes the parent record for the new Submission record. This selection is optional when only creating Activity records. If you selected Country level activity scope, Vault automatically filters the Application by Region. If you selected Application or Application and Product level activity scope, Vault automatically filters the Application for each Country by Region and Lead Market. You cannot remove the Region filter.
- If necessary, populate any additional required fields for the selected Submission or Regulatory Objective object types.
- Click Next to proceed.
- On the Confirmation page, review the details of the records that will be created or updated. Click Finish to start creating records, or select Generate Preview. The preview option appears only when enabled. See Reviewing & Refining Related Records for details and additional instructions.
See How Vault Creates Related Records for details on the records the wizard creates.
From an Impact Assessment Report
You can start this process from the one-click impact assessment reports or from a custom report with one of the impact assessment report types. When creating from a report, you’ll have fewer fields to populate, as Vault pulls most data from the report itself.
To create Activity, Submission, or Regulatory Objective records from a report:
- Run the report.
- Select Create Related Records from the All Actions menu.
- If starting from a copy of the standard report, select a specific Event. Vault may populate this field automatically depending on the type of Impact Assessment Report your Vault uses.
- Use the checkboxes to indicate whether you’re creating Activities, Submissions, or Regulatory Objectives. You can select multiple objects, but only objects you have permission to create are available.
- If creating Activities, select the Activity Scope Level. Vault may automatically select a scope, but you can choose a different one. See details about Activity record creation below.
- If your Vault has object types configured for the Submission, Activity, or Regulatory Objective objects, select an Activity Type, Type of Submission, and Regulatory Objective Type. Depending on your Vault’s configuration, object types may be populated automatically for Activity based on the related Event or for Submission or Regulatory Objective based on the related Application.
- If creating Submissions, select a Submission Type for all the records created through this bulk action. Because submission types vary across markets, you can use the generic Planned Submission or, when enabled, select from a pre-filtered list of preferred global terms. In either case, you must select a valid Submission Type (based on reference constraints) for the related countries, otherwise Submission creation fails.
- If necessary, select a Regulatory Objective object type.
- If necessary, populate any required fields for the selected Activity, Submission, or Regulatory Objective object types.
- Click Next to proceed.
- If creating Submissions or Regulatory Objectives, Vault displays the Select Relationships page. Vault shows a list of available relationship types for the Event object and automatically selects all active types. Deselect the relationship types that you do not want to copy forward to the newly-created Regulatory Objectives and Submissions. In the next step, you’ll select specific related records to include.
- In Define Relationships, you’ll see the join records for each selected relationship type. Use the checkboxes to choose the specific items to copy as joins for the Regulatory Objectives and Submissions you’re creating.
- On the Confirmation page, review the details of the records that will be created or updated. Click Finish to start creating records, or select Generate Preview. The preview option is available only when enabled, and when the related Event is not already under preview. See Reviewing & Refining Related Records for details and additional instructions.
See How Vault Creates Related Records for details on the records the wizard creates.
Reviewing & Refining Related Records
When this feature is configured by an Admin, the last page in the wizard includes the Generate Preview button. This section describes the steps required to complete the record creation process you initiated from an Event or Impact Assessment Report, as outlined above.
Generating a Preview
The Create Related Records wizard includes additional functionality for previewing the records Vault is proposing to create or update based on the Event and other selected records. Vault displays proposed records in the wizard, allowing you to navigate through each Lead Market’s Application and remove any related records which Vault should not create or update. Once you’ve refined the list, Vault creates or updates the records according to the logic in How Vault Creates Related Records.
When you click the Generate Preview button in the wizard, Vault:
- Kicks off a job to create and gather the selected records and metadata. Once complete, you’ll receive an email and Vault notification with a link to review them in Vault directly, as well as an attached CSV file summarizing the included records.
- Transitions the Event record to the In Data Review state, which prevents all users from initiating the wizard for that Event or Impact Assessment Report.
See additional details on saving and clearing preview files.
Note: Vault does not include default values when generating a preview. This is because Vault populates Submission relationship record fields before setting any default values on the related Application relationship records. Previews will include default values in a future release.
Reviewing Related Records
Note: Depending on your Vault’s configuration, the Review Related Records action may be labeled as Review Local Regulatory Information.
You can also select the Review Related Records action from the Event record or report Actions menu. The action is available anytime an Event and its related records are available for preview.
To review and refine related records:
- Click the link in the preview email or Vault notification, or select Review Related Records from an Event in the In Data Review state.
- Vault displays the Review and Refine Related Records page. In the left-hand panel, select the Lead Market’s Application, then the related record type you’d like to review. Applications and their related records appear with various icons denoting their status prior to your review and confirmation: records are active, records are inactive, and records with a indicate a dependency warning.
- In the right-hand panel, use the various UI options to perform your review:
- Add columns and apply filters within each section.
- At the top of the panel, click the button to quickly display only the records with dependency warnings, or click the All button to return to a listing of all records in the preview.
- To include a record, check the box to the left of the item, or uncheck the box to omit it. You can also click Select All or Deselect All to add or remove the selections for all records in that section.
- If you encounter incorrect records requiring updates, click the Clear button to remove the preview file.
- If you cannot complete your review in a single session, click the Save button to save your selections.
- When you’ve refined the list to your requirements for a given related record type, click Confirm. In the event of dependency warnings, the Dependency Issues dialog appears, requiring you to click Continue to confirm such records will be created, or Cancel to return to the Review and Refine Related Records page.
- Repeat Steps 2-4 until you’ve reviewed and confirmed the desired related record types. (The wizard does not require that you review and confirm all record types for all Applications.) As you proceed through the list, Vault adds a green checkmark next to each record in the left-hand panel to indicate you’ve confirmed that selection, and that there have been no further changes to it since confirming.
- When your review is complete, select Finish to create the records that are still selected in the preview.
Vault begins creating records according to your review. Once complete, you’ll receive an email and Vault notification with a CSV file confirming the records Vault created or updated.
About Dependency Warnings
A record dependency warning indicates that the wizard will create independent records, or records without a reference to a related record.
For example, if you deselect a Submission Product record, Vault flags any related Submission Inactive Ingredient records with a dependency warning . If you do not deselect the flagged records, Vault creates Submission Inactive Ingredient records with a blank Submission Product field. When you deselect a flagged record, Vault removes the dependency warning and does not create any such records.
Saving Preview Files
When a given user is working in the wizard, Vault prevents all other users from generating a new preview file or working with the current one.
If you cannot complete your review in a single session, click the Save button at the top of the wizard’s Summary and Refine page. Vault keeps your selections until you or another user return to it by running the Review Related Records action.
Clearing Preview Files
In the event a preview includes incorrect or missing data, you can remove it and generate a new preview file.
To do so, click Clear at the top of the wizard’s Summary and Refine page, or select the Clear Preview action from an In Review Event record’s Actions menu.
Once cleared, the Event record returns to its previous lifecycle state and you can re-run the Create Related Records action.
How Vault Creates Related Records
The sections below describe how the wizard creates related records based on the originating record, as well as other Vault settings.
Note: The wizard does not create Activity records when Common (EU) or Common (GCC) Country values are selected. These are primarily used in Submissions Publishing for defining Content Plan sections.
From an Event
Vault creates one (1) Submission record and one (1) Regulatory Objective record for each Application. If you defined relationships for the Event, Vault only copies the selected Event join records to the new Regulatory Objective and Submission records. When the Enable Application Relationships setting is in use, Vault also creates new Application relationship records if an existing match is not found.
The Activity Scope Level you selected when creating related records from an Event record determines how many Activity records Vault creates:
- Application: Vault creates one (1) Activity record for each Application. Use this scope level in cases where you prefer to manage the fewest Activity records, and where task completion can be sufficiently tracked at this highest level of granularity.
- Application and Product: Vault creates one (1) Activity record for each combination of Application and Product. These records are useful for changes to each Product involved in an Application which need to be tracked to completion.
- When the Enable Application Relationships setting is in use, Vault creates one (1) Activity per unique combination of Application and Product selected in the wizard where the Product also exists in at least one Application Product relationship record’s Product (
pharmaceutical_product__v) field.
- When the Enable Application Relationships setting is in use, Vault creates one (1) Activity per unique combination of Application and Product selected in the wizard where the Product also exists in at least one Application Product relationship record’s Product (
- Country, Application and Product: Vault creates one (1) Activity and its related details for each combination of Application, Market, and Product (
drug_product__v)*. If you didn’t select Products*, Vault creates one record for each combination of Application and Market. This option creates the highest number of Activity records. Use this scope level for changes that need to be completed and tracked at the country level on a product-by-product basis.- When the Enable Application Relationships setting is in use, Vault creates one (1) Activity per unique combination of Country, Application, and Product selected in the wizard where the Product also exists in at least one Application Product relationship record’s Product (
pharmaceutical_product__v) field.
- When the Enable Application Relationships setting is in use, Vault creates one (1) Activity per unique combination of Country, Application, and Product selected in the wizard where the Product also exists in at least one Application Product relationship record’s Product (
- Country and Application: Vault creates one (1) Activity for each combination of Country and Application, based on the Country records related to each Application record you selected on the Additional Details page. This is especially helpful for Mutual Recognition (MRP) and Decentralised (DCP) procedure types, as activity completion can be tracked for each member state included for those applications.
Vault does not create related Activity Registration records when you start the wizard from an Event record.
From an Impact Assessment Report
Vault creates one (1) Submission record and one (1) Regulatory Objective record for each Application. Vault also creates a relationship between the Registrations in the report and the relevant newly created Regulatory Objective. If you defined relationships for the Event, Vault only copies the selected Event join records to the new Regulatory Objective and Submission records. When the Enable Application Relationships setting is in use, Vault also creates new Application relationship records if an existing match is not found.
When you run the Create Related Records wizard from an Impact Assessment Report, Vault also applies validation logic before creating Regulatory Objective and Submission join records to prevent invalid relationships. See the Creating Activities, Submissions, and Regulatory Objectives from Impact Assessment Validation Logic file for more details.
The Activity Scope Level you selected when creating related records from an Impact Assessment Report determines how many Activity records Vault creates:
- Application: Vault creates one (1) Activity record for each Application. Use this scope level in cases where you prefer to manage the fewest Activity records, and where task completion can be sufficiently tracked at this highest level of granularity.
- Application and Product: Vault creates one (1) Activity record for each combination of Product and Application. Vault determines products based on the Product value on the Registered Product records related to the Registration records for that report. These records are useful for changes to each Product involved in an Application which need to be tracked to completion.
- Country, Application and Product: Vault creates one (1) Activity for each combination of Application, Market, and Product (
drug_product__v)* related to the Registrations in the report. Vault determines products based on the Product value on the Registered Product records related to the Registration records for that report. This option creates the highest number of Activity records. Use this scope level for changes that need to be completed and tracked at the country level on a product-by-product basis. - Country and Application: Vault creates one (1) Activity for each unique combination of Application and Country across the Registrations. This is especially helpful for Mutual Recognition (MRP) and Decentralised (DCP) procedure types, as activity completion can be tracked for each member state included for those applications.
When you start the wizard from an Impact Assessment Report, Vault also creates related Activity Registration records when the Application on the Activity matches the Application on the Registration:
- When creating Activity records with a defined scope of Application and Product or Country, Application and Product, Vault creates Activity Registration records only for the Registration(s) with Registered Products matching the Impacted Product value on the Activity.
- When creating Activity records with a defined Country and Application scope, Vault creates Activity Registration records only for the Activity and Registration pairings with matching Country and Application field values.
Copying Custom Fields
Vault copies custom field values from Event join records to the corresponding Submission join records or Regulatory Objective join records when custom fields with matching names and field types are configured on both objects. Vault supports copying custom fields for Picklist, Object, Date, DateTime, Yes/No, Text, and Number field types.
Field & Relationship Defaulting
Vault populates these fields during bulk creation:
| Object | Field | Details |
|---|---|---|
| Activity, Submission, Regulatory Objective | Name | Vault assigns record names based either on a static pattern as displayed in the wizard UI or on system-managed naming defined on the relevant object. Depending on the configuration of your Vault, record name uniqueness is enforced as necessary by appending a six (6) digit unique number on the end of the name. Vault may truncate names if required due to character limits. For Regulatory Objective and Submission records, your Admin can also configure a naming pattern that Vault only uses when creating records through this wizard. |
| Activity | Event | New Activities become child records of the Event from which you started the process. |
| Activity | Activity Status | If applicable, this field defaults to Planned. |
| Activity | Impacted Market | Vault creates one (1) Activity record for each selected market. When creating from a report, this reflects the report data. |
| Activity | Impacted Product | This field is populated with the Product (drug_product__v)* record optionally added in the wizard or based on the Product related to the Registrations in the report data. Vault only populates this field when the Activity Scope Level is Application and Product. |
| Activity | Planned Completion Date | This field inherits the value from the same field on the Event record, if any. |
| Activity | Related Application | This field points to the Application record associated with the market during bulk creation, if any. When creating from a report, this reflects the report data. |
| Activity | Related Submission | This field points to the Submission record created for the same market. If creating only Activities, this field is blank. If bulk creation includes Activities and Submissions (or Submissions without Activities), Vault updates any existing Activity records in the Country Impacted lifecycle state type for the same Event and Application. |
| Activity | Regulatory Objective | This field points to the Regulatory Objective record created for the same market. If creating only Activities, this field is blank. If bulk creation includes Activities and Regulatory Objectives (or Regulatory Objectives without Activities), Vault updates any existing Activity records in the Country Impacted lifecycle state type for the same Event and Application. |
| Submission, Regulatory Objective | Application Number | This field points to the Application record associated with the market during bulk creation. When creating from a report, this reflects the report data. |
| Submission, Regulatory Objective | Manufacturing Site Role | This field uses the selection made during bulk creation. When enabled, Vault populates the field with the local term mapped to the preferred global term you selected in the wizard. Otherwise, Vault populates this field with the Global Manufacturing Site Role value from the Event relationship record when there are multiple matches, or if a match does not exist. |
| Submission | Submission Type, Submission Subtype | These fields use the selection made during bulk creation. When enabled, Vault populates them with the local term mapped to the preferred global term you selected in the wizard. Otherwise, Vault populates this field as Planned Submission when there are multiple matches, or if a match does not exist. |
Bulk Action Processing Time & Notifications
Bulk creation occurs asynchronously, meaning that there may be a delay before you see the new records, particularly on Vaults with a lot of activity. Once you confirm a bulk creation, Vault puts the action in a queue with other asynchronous tasks. When the changes are complete, a note appears in your Notifications page and Vault sends you an email with a link to download a CSV summary file.
If Vault is unable to complete any of the creation tasks, the CSV will include an explanation of the errors. Known reasons for these errors include:
- Records that are in an active workflow will not be modified
- Records already in the specified state will not be modified
Related Permissions
Generally, bulk creation requires that your security profile grant Create permission on the objects you’re creating, for example, Submission. Vault checks for the required permissions during the asynchronous record creation phase of the process. You may be able to view the action even if it is not available to you. Any field-level security your Admin has configured on these objects may impact record creation as well.
See additional details about the permissions required to use this feature.
|
*In Vaults created after the 19R1 release, the following objects are relabeled to support medical devices:
In existing Vaults, Admins can update these objects manually. |