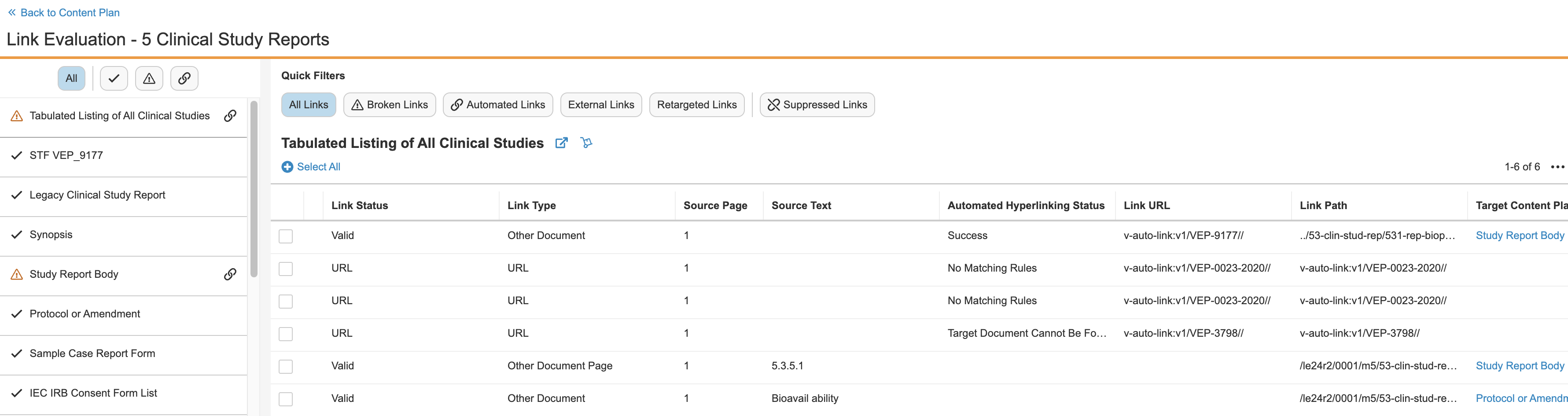Submissions Publishing offers several methods for efficiently managing hyperlinks within eCTD submissions, for example Vault Link Annotations to permalinks. While this method allows for creating link annotations more dynamically, it requires selecting link targets of the same type to existing Vault locations.
With Automated Linking and Link Evaluator, authors can identify links earlier in your organization’s document authoring and publishing workstream: While drafting a Microsoft Word document, authors select an area targeting a link that does not yet exist. Once the document is uploaded and the submission is published, publishers can initiate a Content Plan user action to automatically create the links, then verify and resolve any broken links with Link Evaluator.
Note: These features are available in RIM Submissions Publishing Vaults only and must be configured by an Admin.
How Vault Generates Automated Links
Automated Linking and Link Evaluator work in tandem to generate and verify links in eCTD submissions: When Automated Linking does not create a link or generates a broken link, Link Evaluator is a visual component available to identify and fix it.
However, your organization can leverage Link Evaluator’s capabilities without Automated Linking functionality. When configured, Link Evaluator allows you to view all links in a given Submission, as well as identify broken links within Content Plan Item matched documents. You can also retarget broken links, regardless of the method used to create the link.
Automated Linking
Note: Only published PDF document renditions are eligible for Automated Linking.
Vault relies on both Microsoft Word and Vault components to automatically generate hyperlinks:
- A document author highlights a string of text in their draft document to be linked within Vault, then they run a Microsoft Word macro. Depending on the macro, the author may be required to manually input some of the information Vault requires to generate the link.
- The macro parses the selected text and saves the link information within the Veeva Specific URL. The Veeva Specific URL acts as an intermediary between a potential link the author indicates in the document, and the actual hyperlink Vault creates within the document.
- Once the macro-enabled document is uploaded, matched, and published, a publisher runs the Create Automated Links action on a Content Plan or Content Plan Item record.
- Vault initiates a job to generate the links. During the job run, Vault reviews the published PDF document renditions matched to the record from which the action was run, as well as those matched to active Content Plan Item records below it. For each PDF rendition containing a Veeva Specific URL, Vault converts it to a link based on a series of Admin-defined rules. Vault applies these rules according to the Automated Linking Rule Group record referenced on the selected Content Plan Item record.
- When the job is complete, Vault sends a notification to the publisher who initiated the action. The notification includes a summary of links processed, successfully resolved, and failed, as well as a link to Link Evaluator.
Link Evaluator
The Evaluate Links action is available as a user action on Content Plan or Content Plan Item records. Anytime a publisher runs the action, Vault launches Link Evaluator.
Link Evaluator shows the link information for all published PDF renditions matched to the record from which the action was run. When you run the action from a Content Plan record, Vault also displays all active Content Plan Item records with matched documents below it.
Authoring Automated Links
Note: To generate links, your draft document must include an appropriately-configured Microsoft Word macro. You can use the Veeva-provided macro-enabled template Word document, or your organization may use a custom macro. Contact your organization’s IT personnel or Vault Admin for further installation details.
Macro A in the Veeva-provided template includes our recommended best practice, especially for organizations with a strict authoring style that can be replicated with every link. Macro B is a basic alternative for links authored in a unique format which cannot be easily converted with Macro A.
The following steps apply for both macros, except where indicated.
- Create a draft document with an appropriately-configured Microsoft Word macro.
- Select the text where a link belongs.
- Run the macro. Depending on the macro, there may be a hotkey (such as CTRL + Shift + M), or a toolbar button you can use to do so. For Macro A, Word automatically calculates the variables to be inserted into the Veeva Specific URL.
- Macro B only: In the Insert Veeva Automated Link dialog, enter the Veeva Specific URL’s Clarifier, Target Type, and Target Destination, then click Save.
- Save the Word document and upload or check it into your Vault Library.
Once published, the document is available for automated link generation via the Content Plan or Content Plan Item to which it is matched.
Generating Automated Links
Note: Only published PDF document renditions are eligible for Automated Linking.
To generate automated links in a published PDF document rendition, navigate to a published Content Plan or Content Plan Item record. From the record’s actions menu, select Create Automated Links.
Vault begins processing the document matched to the record from which the action was run, as well as those matched to active Content Plan Item records below it. When complete, Vault sends a notification including the number of links processed, successfully resolved, and failed, as well as a link to Link Evaluator.
About Link Evaluator
Link Evaluator is a useful tool for reviewing any links within a published submission, regardless of their current status or type (Embedded Link, Vault Link Annotation, Automated Hyperlink). You can also identify and override broken links, including those generated via Automated Linking.
Note: Link Evaluator supports Content Plans for Modules 1 through 5 only. It does not support Report Level Content Plans, nor any other Content Plan and Content Plan Item object types.
Launching Link Evaluator
When you run the Evaluate Links user action from a Content Plan or Content Plan Item record, Vault loads Link Evaluator with link information for the selected Content Plan Item, as well as all active Content Plan Items with matched published documents below it. Similarly, when accessed from the Automated Linking notification, Link Evaluator displays the same set of records for which you generated automated links.
Navigating Link Evaluator
Link Evaluator has two main navigation areas: The navigation pane on the left, and the linking pane on the right.
Navigation Pane
The navigation pane lists all items included in the current view, along with an icon or icons for each item’s link status:
| Icon | Link Status |
|---|---|
| All links are valid. | |
| Item contains broken links. | |
| Item contains automated links of any kind. |
Click the corresponding buttons at the top of the panel to navigate among them, or select the All button to return to the full list.
Linking Pane
When you click on a single Content Plan Item in the navigation pane, the linking pane displays all of the links contained within that item. Vault also shows the selected item’s name at the top of the linking pane, with icons to view it in a new browser tab ![]() or open the Submission in the Submissions Archive Viewer .
or open the Submission in the Submissions Archive Viewer .
To work with specific link types in the linking pane, use the Quick Filters at the top to narrow or expand the list. You can select combinations of these buttons to narrow and expand results: for example, selecting Broken Links and Automated Links together shows links which are both broken and generated via Automated Linking.
The linking pane includes columns for relevant link metadata, including:
- Link Status, indicating whether a link is valid. This column is static and includes an Actions menu to retarget or suppress a link via override. All other columns can be rearranged via drag and drop.
- Override Level, indicating whether an override was applied at the Submission or Application level. These values are based on the option you select while retargeting or suppressing a link.
About Link Evaluator Overrides
While reviewing links, you may encounter documents with broken or incorrect links. Link Evaluator’s override capability allows you to address them by retargeting to a different document or document location, or suppressing (removing) the link from the published document. Additionally, you can revert any misapplied overrides to return a link to its previous state.
When continuous publishing is enabled for the Submission, Vault automatically re-publishes the document each time you apply an override, and the Link Status override indicator icon and hovercard reflect override details. To review override status during and after publishing, refresh the page or re-run the Evaluate Links action.
Overrides are not available for certain documents. See Override Limitations.
Note: After Link Evaluator is enabled in your Vault and before attempting to apply an override, a document must be re-published in order for retargeting to properly function. If you encounter an error, re-publish and re-run the Evaluate Links action.
About Override Levels
When you apply an override, you must also select one of the following override levels:
- Current submission retargets or suppresses a link just for the selected Submission.
- All active submissions within current application retargets or suppresses a link within any active and future Submissions in the Application.
Once processed, Link Evaluator’s Override Level column reflects these selections as “Submission” or “Application”, respectively.
Vault also prompts you to select an override level when reverting overrides in bulk. See Reverting Overrides for more information.
About Link Status & Override Indicators
As you apply and revert overrides, Link Evaluator displays an override indicator icon next to the item’s Link Status in the linking pane, indicating the override type and its publishing status.
Hover over each icon to view further override details.
| Icon | Override Indicator |
|---|---|
| Retargeted link awaiting re-publishing | |
| Suppressed link awaiting re-publishing | |
| Reverted override awaiting re-publishing | |
| Retargeted published link | |
| Suppressed published link |
How Vault Reverts Overrides
Vault keeps a history of up to two overrides for a given link at a time: The currently-applied override reflected in the Override Level column, and the override applied before it (when it is a different level from the current override level).
Single Link Revert
When you revert an override for a single link, Vault does not prompt you to select an override level. Instead, Vault references the link’s override history to determine whether to revert only the latest override, or all overrides. The result depends upon the order in which the overrides were applied.
The table below illustrates Vault’s logic when you revert a single override (in-line), and the history includes both Submission and Application.
| Previous Override Level | Current Override Level | Result upon revert (post-publishing) | Reason |
|---|---|---|---|
| Submission | Application | Reverted: All overrides Final result: Document has original link |
Overrides at the Application level impact the current Submission, therefore removing an Application-level override means overrides no longer apply. |
| Application | Submission | Reverted: Submission override Final result: Link has an Application override |
Overrides at the Submission level do not impact the current Application, therefore reverting a Submission-level override has no impact and the Application override still applies. |
Bulk Link Revert
When you revert overrides in bulk, Vault reverts the link based on the override level you selected in the Undo Override dialog. If the selected level does not exist in the link’s current history, Vault takes no action.
The table below illustrates Vault’s logic when you revert overrides in bulk.
| Previous Override Level | Current Override Level | Selected Override Level during revert | Result upon revert (post-publishing) |
|---|---|---|---|
| Submission | Application | Application | Reverted: Application override Final result: Document has original link |
| None | Application | Submission | Reverted: Nothing Final result: Link has an Application override |
| None | Submission | Application | Reverted: Nothing Final result: Link has a Submission override |
| Application | Submission | Submission | Reverted: Submission override Final result: Link has a Submission override |
Override Limitations
- Overrides are supported for custom and viewable renditions only. Vault does not apply overrides to documents matched to a Content Plan Item with its Source for Published Document field set to “Source”.
- While you can run the Evaluate Links action from a Table of Contents Content Plan Item, you cannot apply overrides to links within it. Additionally, any attempts to apply overrides to a Table of Contents do not prompt Vault to republish it.
Applying & Reverting Overrides
To address link issues in Link Evaluator, you can:
To undo any of these overrides, you can revert them individually or in bulk. See also How Vault Reverts Overrides for reversion considerations.
Retargeting Links
To retarget individual links:
- In the navigation pane, select the item with links to be retargeted.
- In the linking pane, hover over the Link Status column of the link you want to retarget. In the item’s Actions menu, select Retarget.
- In the Retarget Link dialog, select an override level. When a link has been previously retargeted, Retarget to different location is optionally available to select a new document or target upon clicking Continue. Otherwise, if this is the first retargeting, you’ll be automatically prompted to select a document or target upon continuing.
- Click Continue.
- If this is the first time retargeting a link (or if you selected Retarget to different location in step 3), Vault displays the Select Target dialog. The document list is pre-filtered to include those from the current Application only.
- To locate the appropriate document for retargeting, you may need to search or apply additional filters.
- To select the entire document as the new link, click the radio button to the left of the document. To select a specific target in a document, click + Select target in this document. In the new mini-browser window Vault displays with the document’s viewable rendition, locate the new permalink and click the green + (Create Permalink) icon.
- Click Close.
Suppressing Links
To suppress individual links:
- In the navigation pane, select the item with links to be suppressed.
- In the linking pane, hover over the Link Status column of the link you want to suppress. From the Actions menu, select Suppress.
- In the dialog, select an override level, then click Continue.
You can similarly suppress links in bulk by selecting the checkboxes next to each link you plan to suppress, then selecting Suppress selected items from Link Evaluator’s Actions menu.
Note: Once a suppressed link is published, the link appears under the Suppressed Links quick filter only, and does not appear under All Links. If a suppressed link is reverted, it is removed from both filters while publishing is ongoing, then placed under All Links once publishing is complete.
Reverting Overrides
When Vault retargets or suppresses a link, you can undo or revert the override. In most cases, this returns the link to its previous state, before the override was applied. See How Vault Reverts Overrides for more information.
To revert an individual override:
- In the navigation pane, select the item with links to be reverted.
- In the linking pane, hover over the Link Status column of the link you want to revert. From the Actions menu, select Undo Last Action.
- In the Undo Override dialog, confirm the links to be reverted, then click Continue.
- When required, select an override level, then click Continue.
You can similarly revert overrides in bulk by selecting the checkboxes next to all links with the same type of override, then selecting the corresponding Revert option from Link Evaluator’s Actions menu.