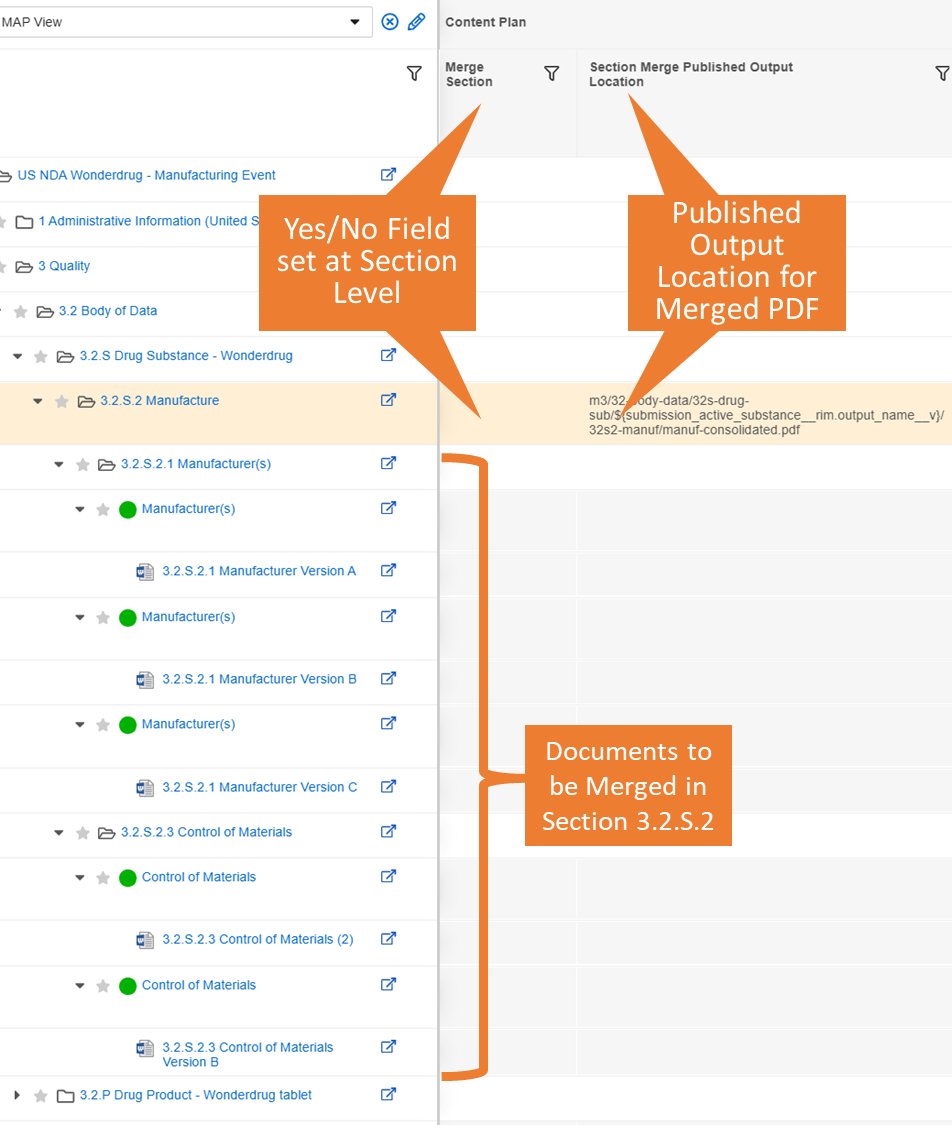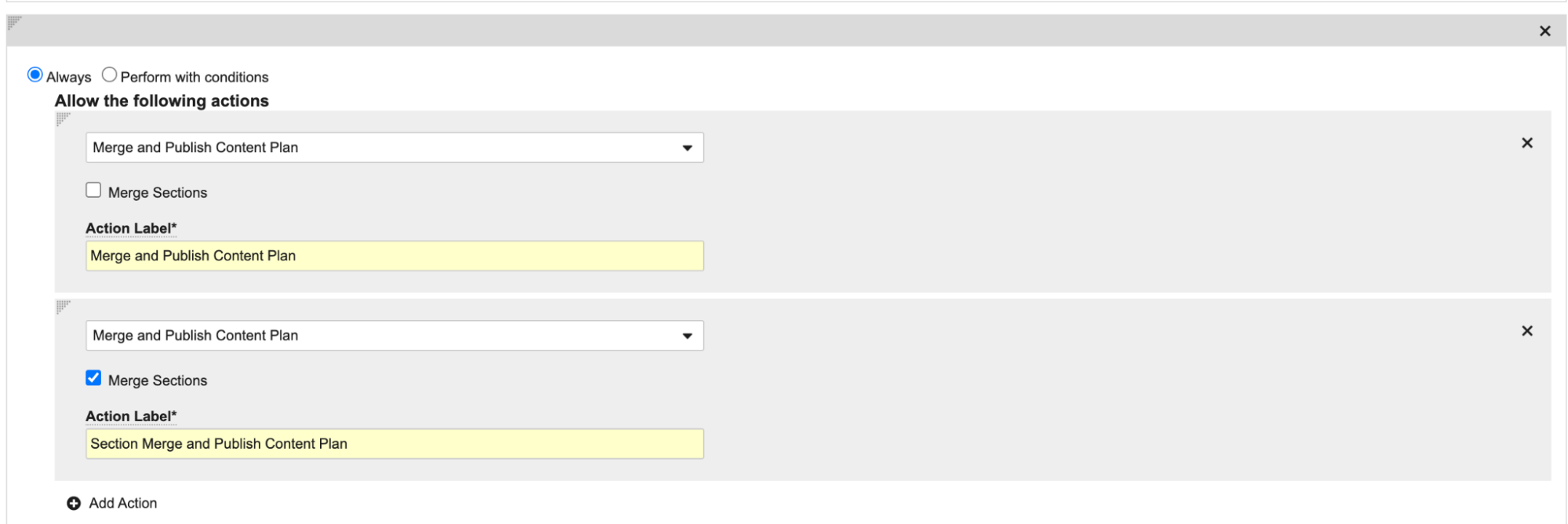When configured, Vault can merge all matched documents within a content plan into a single merged PDF during the publishing process. To support authoring at a lower level of granularity, Vault also allows you to merge multiple documents assigned to a Content Plan Item into a single merged PDF.
Note: Merging and publishing is available only for Submission Content Plans and Report Level Content Plans and must be configured by an Admin.
How Merging & Publishing Works
When configured, the Merge and Publish Content Plan user action allows you to combine all matched documents within a content plan into a single merged PDF during the publishing process. To support authoring at a lower level of granularity, Vault also allows you to merge multiple documents assigned to a Content Plan Item into a single merged PDF.
Generally, a merged plan or item includes the below elements. Merged content plans and items have additional aspects described in their respective sections below.
- Matched PDF documents, including source documents and viewable and custom renditions. A document must be matched to a Content Plan Item with a Node Type of Leaf or Table of Contents to be included in a merge.
- Bookmarks labeled with the name of the individual published document to which they belong.
- eSignatures for Content Plan Items with Includes eSignatures set to Yes.
Merging Content Plans
When you execute the user action from a Content Plan root, Vault validates the files, then initiates a system job. If there are other running publishing tasks, Vault queues the job, then initiates it when the other tasks are complete. You can monitor overall status within the Publishing Status field, in addition to the Submission record’s Dossier Status (“Merge in Progress”) once the job is initiated.
The job sends the content plan for on-demand publishing, then merges the matched PDFs into a single PDF.
As part of this operation, Vault also:
- Optimizes renditions upon merging by eliminating duplicate fonts, images, and other elements, to produce a smaller PDF file.
- Names the merged file based upon the root Content Plan name.
- Sets the Submission object field Merged PDF Document Number with a reference to the merged file.
- Names non-PDF matched documents based upon the Content Plan Item’s Published Output Location field, and publishes them in the Submissions Archive as individual files.
- Populates document fields with values from corresponding fields on the root Content Plan record.
- Populates the Merged Document (
merged_document__v) field on the root Content Plan with the newly generated merged document so you can automatically transition the merged document to its Steady State upon approval of the source documents. - Applies sequential pagination for Tables of Contents (TOCs) when the related Publishing Element record’s Page Numbering field is set to Overall Page Number (Merge Only).
- Applies the default overlay defined for the Submission or Report Level Content Plan.
- Places the merged PDF according to any dossier format parameters defined for the submission. Otherwise, Vault places the PDF at the root level in the Submission Ready binder.
When Vault completes a merge, you’ll receive a notification with a link to the merged PDF. Vault also includes a CSV results file, where you can review any failure or error details.
About Tables of Contents in Merged Content Plans
When publishing the TOC for a merged content plan, only bookmarks and targets that display in Vault are included. If any matched documents include custom renditions with different bookmarks, Vault will not include these in the updated TOC. If your Vault is configured to use sequential TOC page numbers, publishing may fail if Vault cannot regenerate the TOC to update placeholder page numbers.
When you edit a TOC, Vault displays bookmarks for all matched documents included in a merged Content Plan Item, based on the Expected Steady State Count value set prior to the latest merge.
Section Level Merge
When you run the Merge and Publish user action, where Merge Sections is enabled for the user action, Vault identifies all relevant Content Plan sections and their Content Plan Items to be merged during publishing.
To do this, the Content Plan section must have the Merge Section field set to Yes (true), and the Title and Section Merge Published Output Location (section_merge_pol__v) fields must be populated. These and the Merged Document field are required on the Content Plan object.
Section Level Merge supports non-eCTD submission requirements and can combine multiple CPIs (such as a Table of Contents and report body) into a single published PDF. All internal bookmarks from individual merged documents will be included in the merged PDF.
About Table of Contents in Section Level Merges
When a TOC is included in a Section Level Merge published document, the TOC tokens are resolved based on merged document values captured at the Content Plan or first Content Plan Item in the section.
- If the toctarget token is the Content Plan Item’s Published Output Location (
edl_item__v.xml_xlink_href__v) then the ToC contained in the section merged document will use the Content Plan Section Merged Published Output Location (edl__v.section_merge_pol__v) field on the to resolve the token - If the toctarget token is Content Plan Item Title (
edl_item_v.xml_title__v) then the ToC contained in the section merged document will use the Content Plan Title (edl__v.title__v) field to resolve the token - If the toctarget token is is none of the above,
- Vault finds the first Content Plan Item under the section to be merged and resolve the token based on that Content Plan Item
- If the token resolves to empty on that Content Plan Item there is no information on the toctarget token in the section merge ToC
Merging Content Plan Items
When you match multiple Ready for Publishing documents to a Content Plan Item, you can set the Expected Steady State Count to the number of matched documents. During initial, on-demand, and continuous publishing, Vault merges the documents in their defined order and adds the documents as individual Source References to the merged and published Submissions Archive PDF document.
As part of this operation, Vault also:
- Optimizes renditions upon merging by eliminating duplicate fonts, images, and other elements, to produce a smaller PDF file.
- Names the merged file based upon the selected item’s Published Output Location.
- Populates document fields with values from the corresponding fields on the first document in the merge.
- Applies the default overlay defined by the Publishing Element for the Content Plan Item. Otherwise, Vault applies the default overlay defined for the Submission or Report Level Content Plan.
- Places the merged PDF at the applicable node level in the Submission Ready binder.
Vault merges publishable documents matched to any Content Plan Item where the Expected Steady State Count is greater than 1 at the time of publishing. Vault selects documents based on the matched document ordering, up to the Expected Steady State Count. Any additional documents are excluded from publishing.
For example, Regina creates a content plan and matches three documents to a Quality Overall Summary Content Plan Item. She would like to include just the first and third documents in the merged PDF, so she sets the Expected Steady State count to 2 and rearranges the documents such that the document she would like to exclude is listed third. During continuous publishing triggered by reordering the documents, Vault creates the Quality Overall Summary merged PDF containing just the first two documents.
Vault will not merge non-PDFs matched to individual Content Plan Items. See Merge Limitations & Errors.
About Validation
Vault performs validation based on the Validation Criteria Version of the Submission. Validation results are stored on the Submission record without Content Plan or Content Plan Item information.
Vault validates content plans both before and after merging, and individual Content Plan Items after merging only. Documents which fail pre-merge validation are excluded from the merged file when the associated Publishing Validation Criteria is set to Exclude from Post Processing on Failure.
If one of the documents in the merge fails validation, the entire merge may fail, or Vault may merge all other content excluding the failed documents. The outcome depends on your Admin’s configuration. See also Merge Limitations & Errors.
Merge Limitations & Errors
The following limits apply to all merged PDFs:
- Maximum page limit: 20,000
- Maximum file size limit: 4GB
- Maximum hyperlinks: 5,000
Vault first publishes individual documents before publishing the merged PDF and up-versioning the Submission Ready binder. If you unmatch a document from a content plan item after publishing and republish without matching a new document, Vault includes the original published document in the merged PDF.
Content Plans
If a content plan document in the merge fails validation, Vault behavior depends on your Admin’s configuration. We recommend reviewing any open validation results within individual Content Plan Item records.
You can also review validation and merge failures within the CSV results file.
Content Plan Items
Vault will not merge a Content Plan Item if:
- The item’s matched document renders in a format other than PDF.
- The number of matched documents is less than the Expected Steady State Count.
- The Library document’s Ready for Publishing field is set to “No”.
If an item fails merging, you can download the CSV results file from the Publishing Status field to review errors or failures.
If an item fails post-merge validation, you can review the details within the Content Plan Item record’s open validation results.
Related Permissions
In order to merge and publish content plans and items, users must be assigned to a document lifecycle role with View Document and View Content security settings configured for each applicable document lifecycle state.