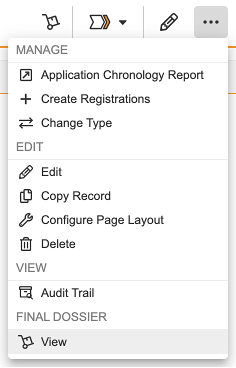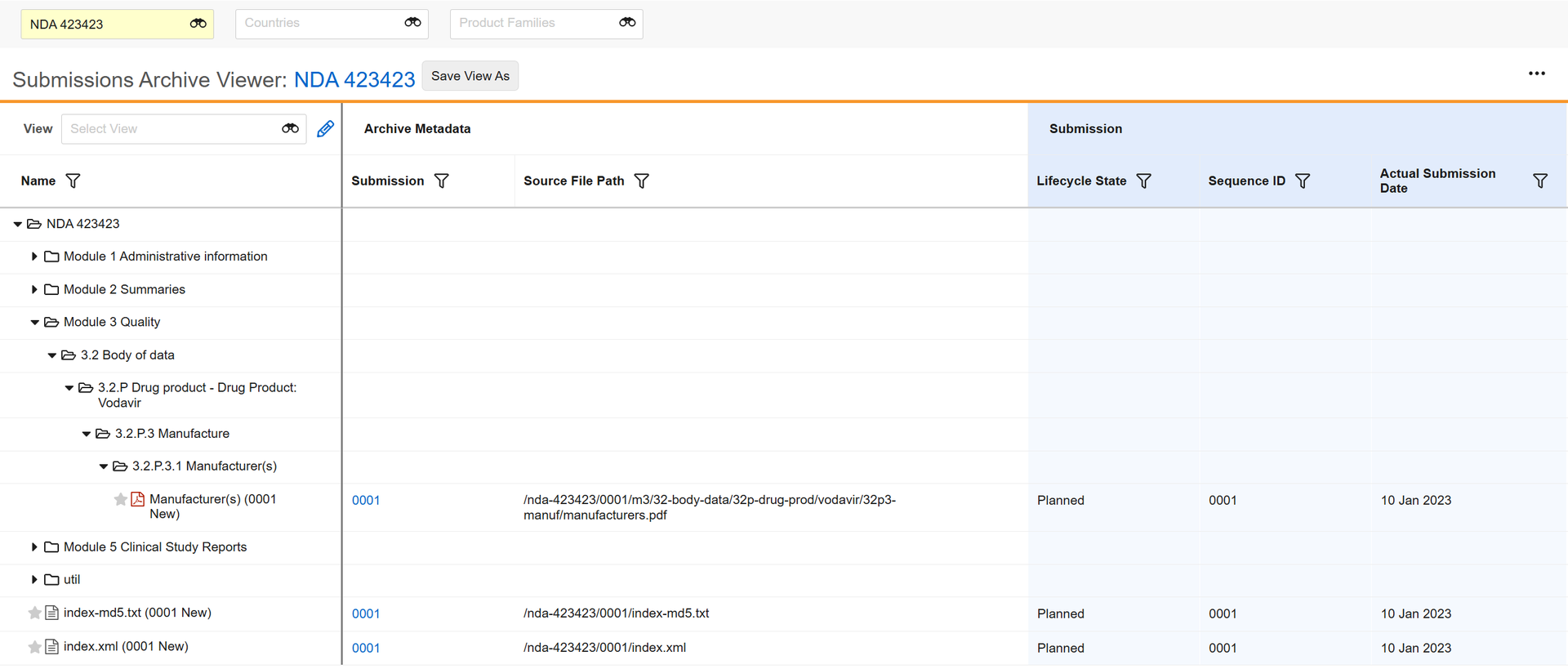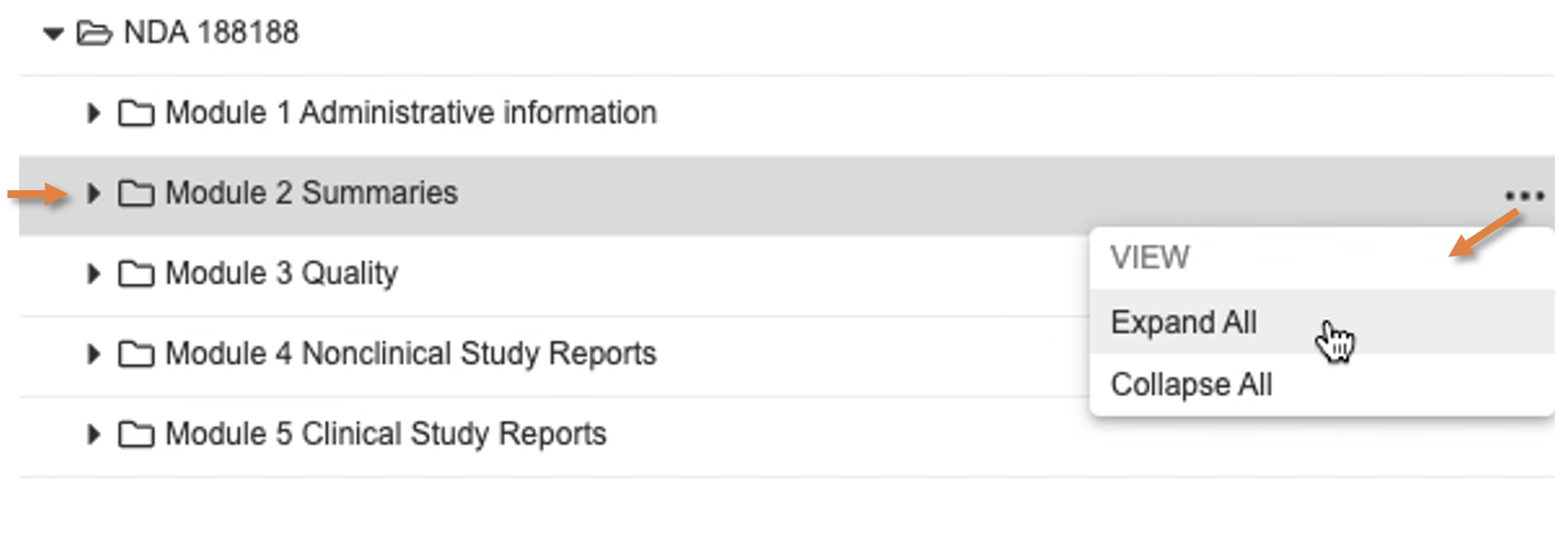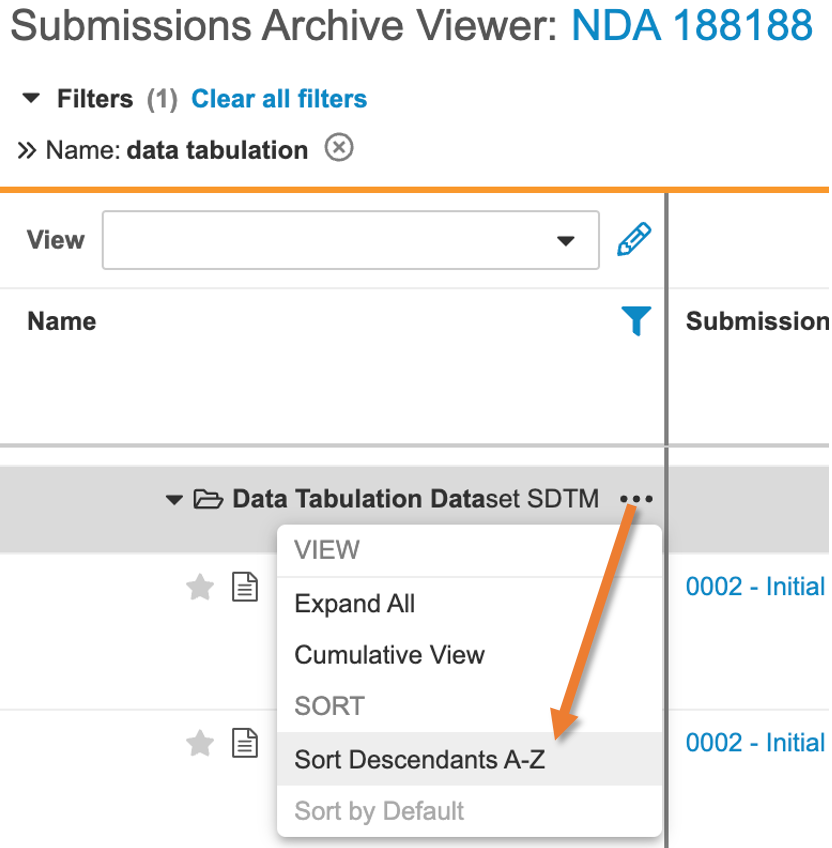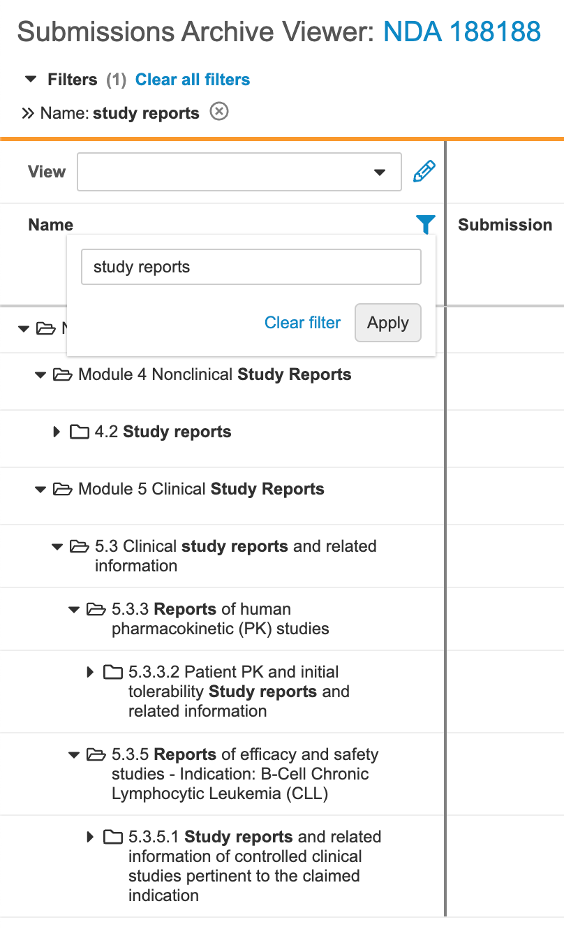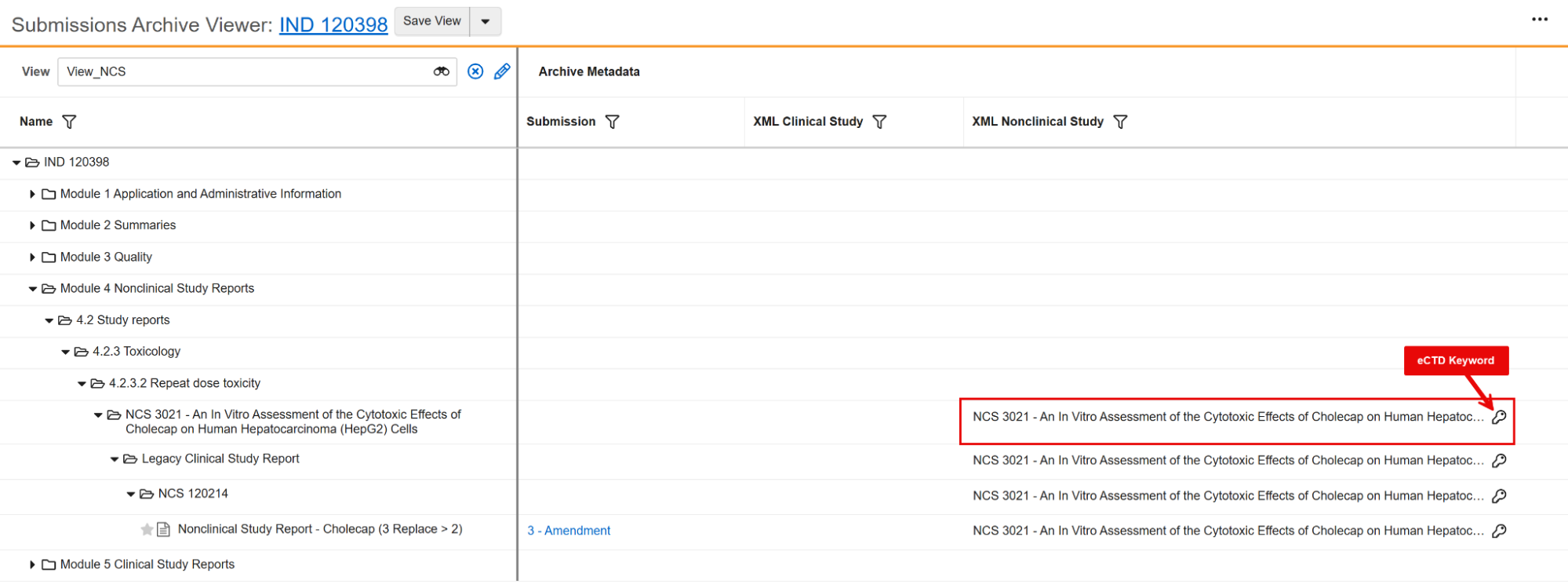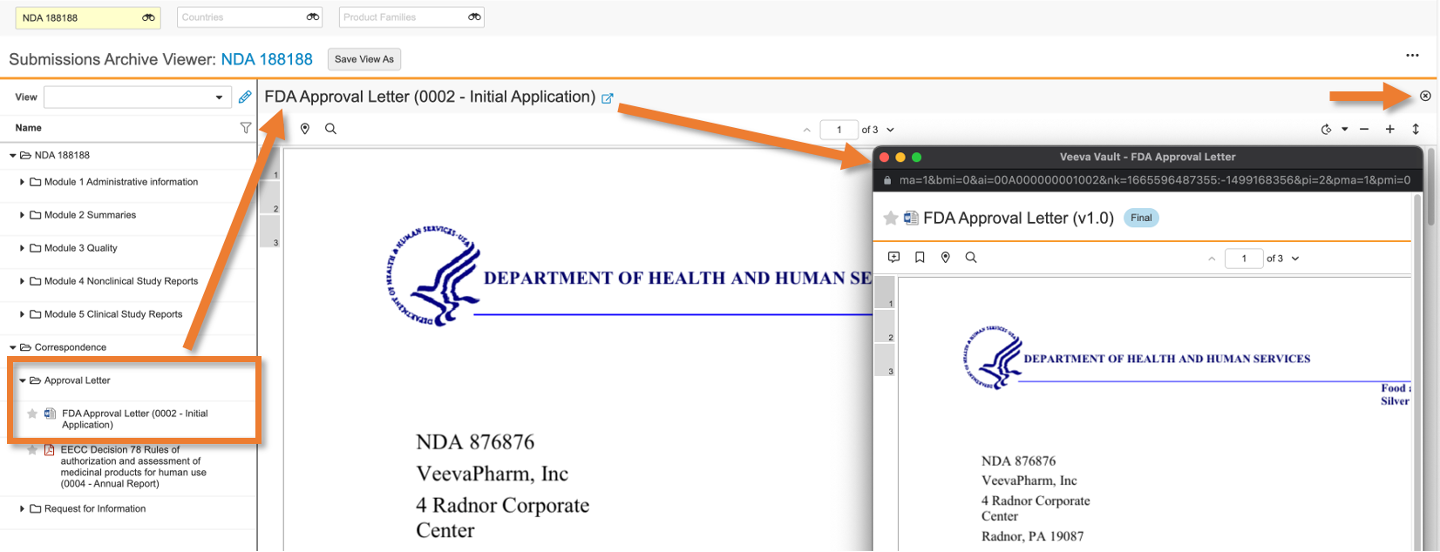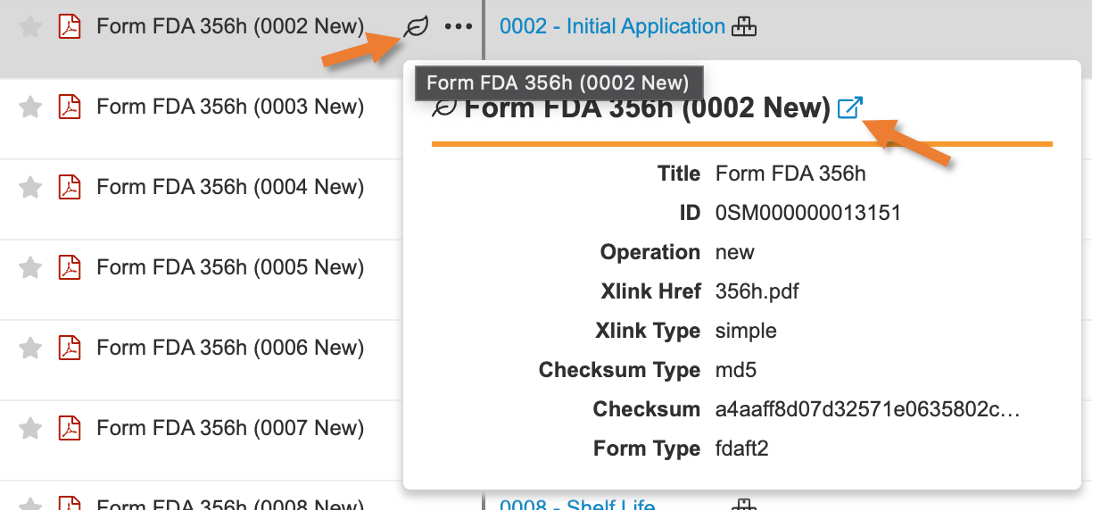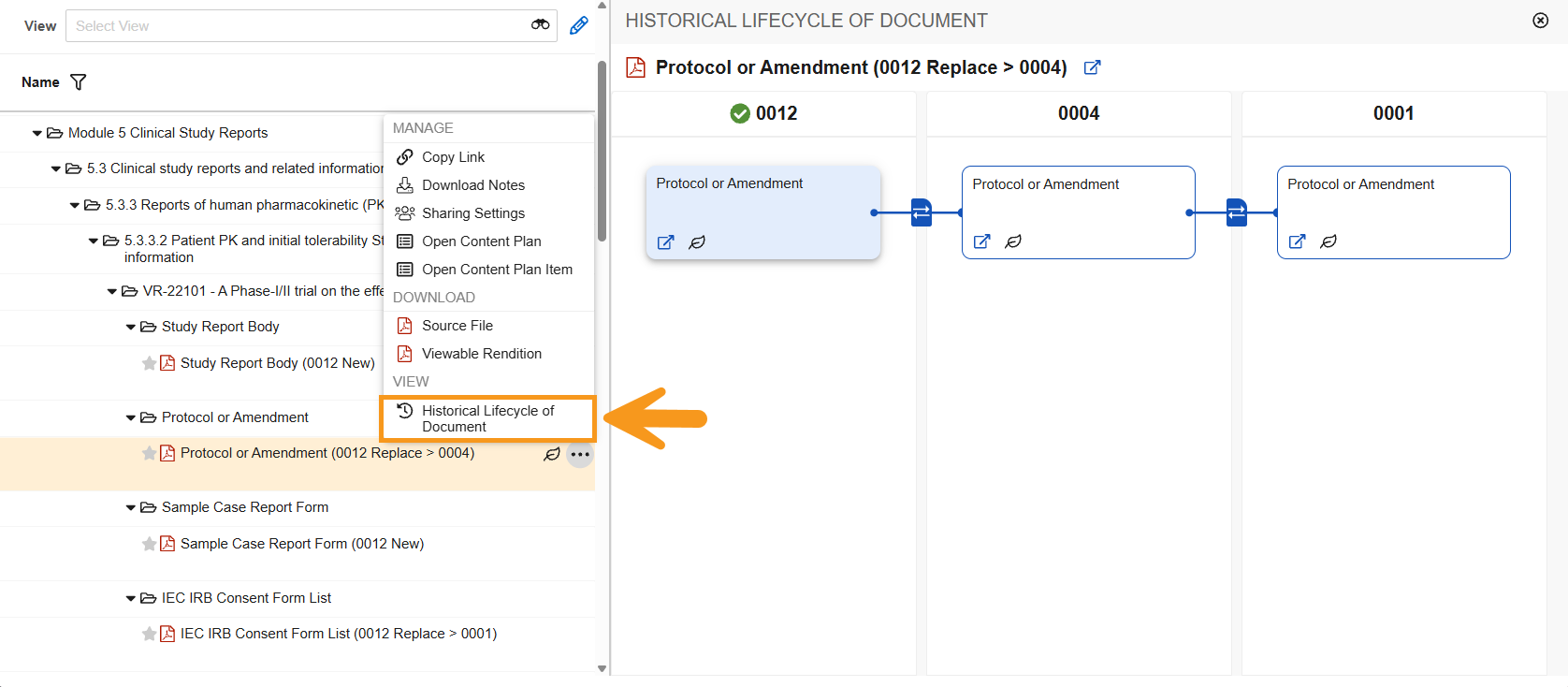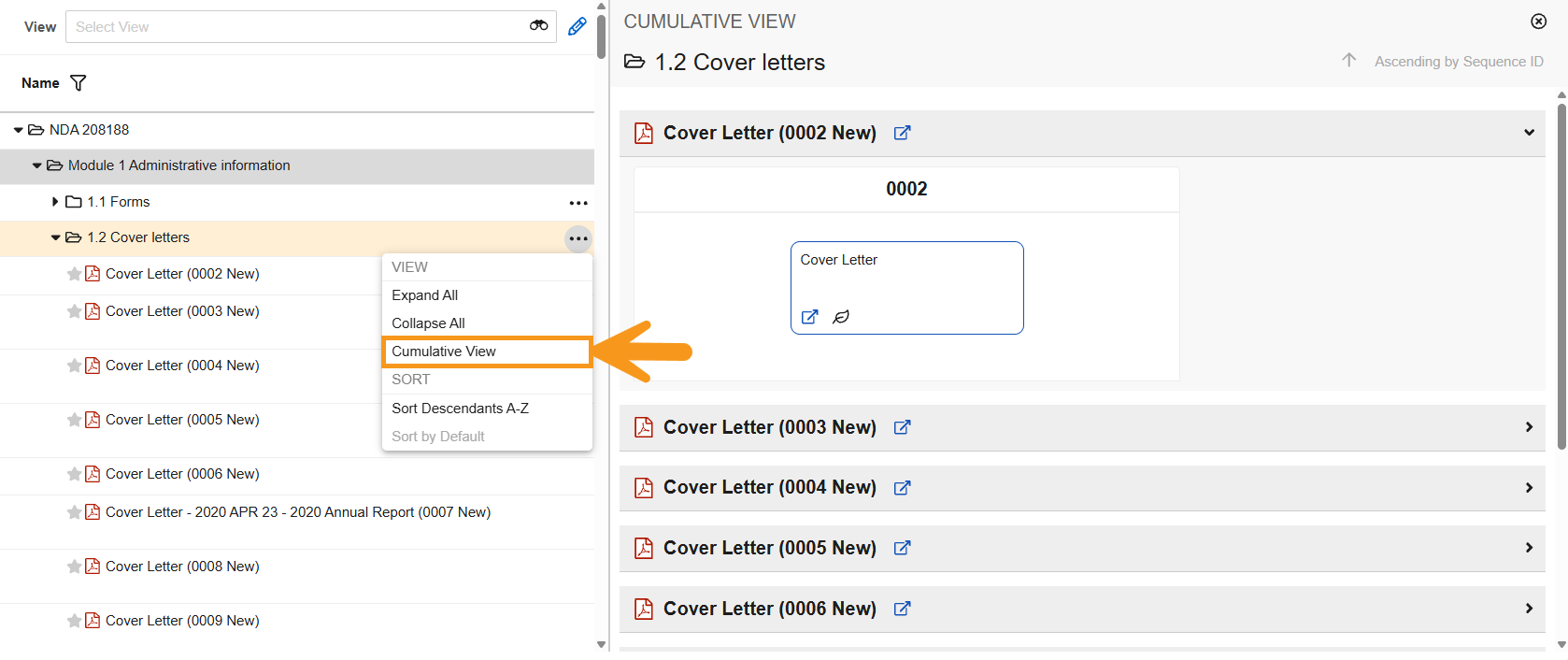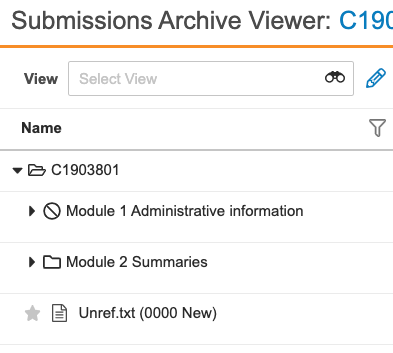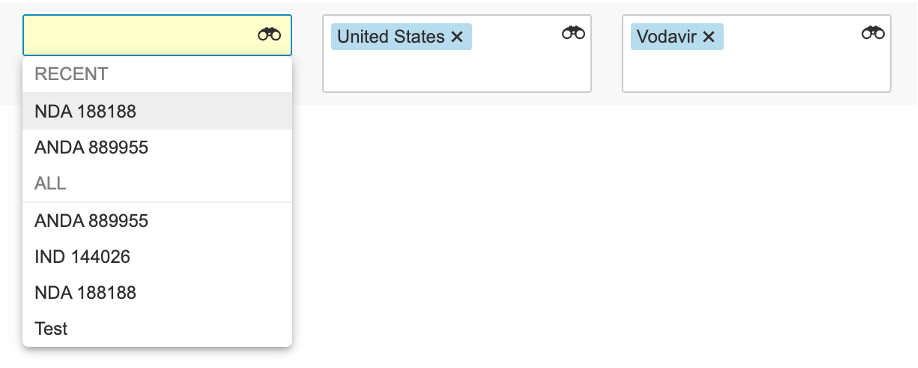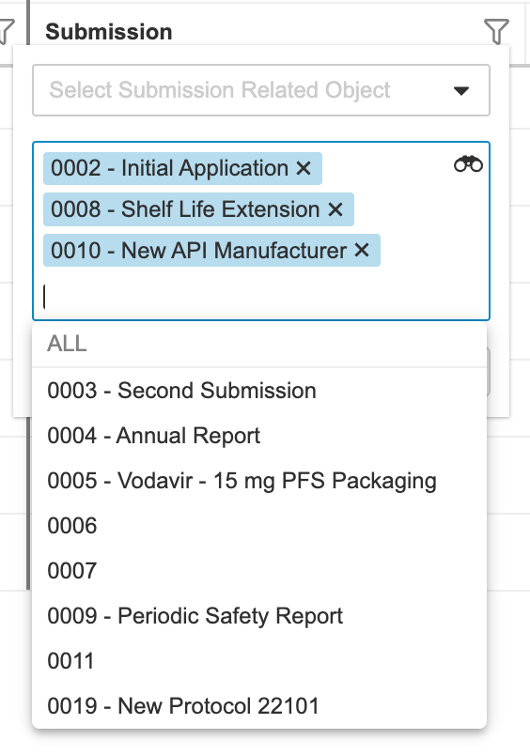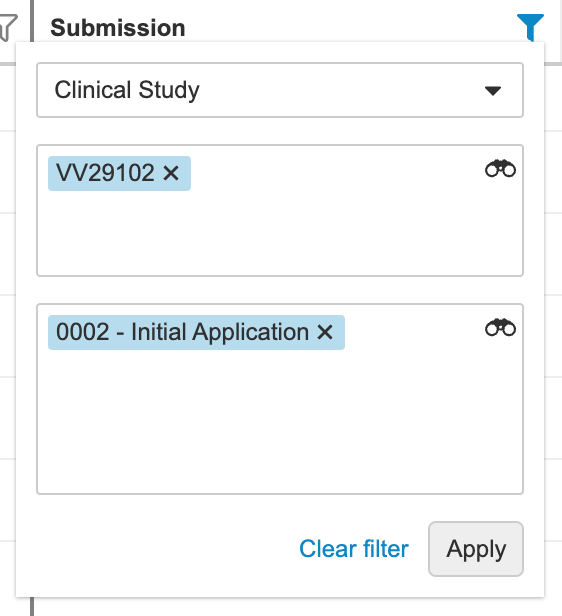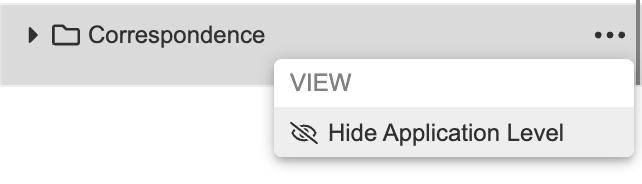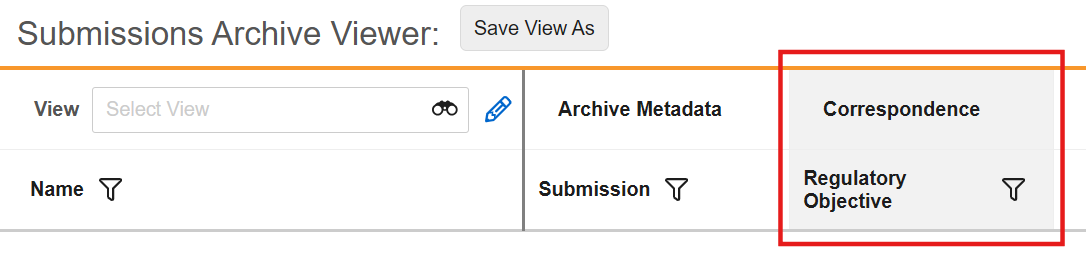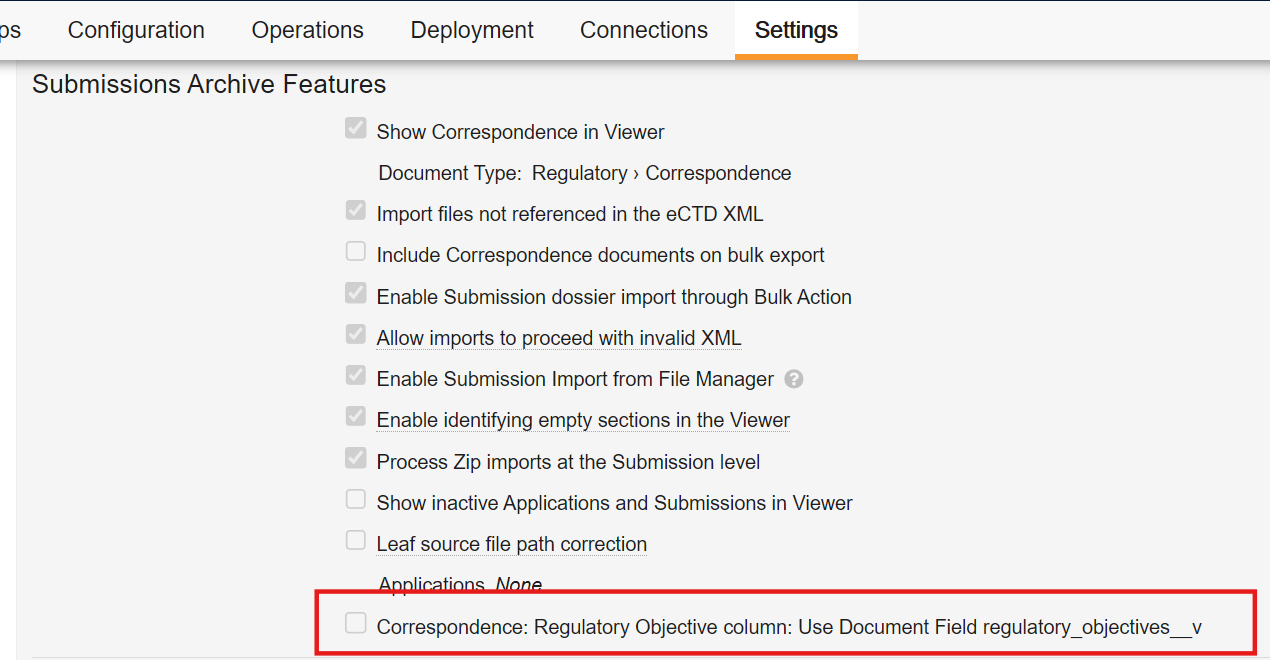RIM Submissions Archive allows you to import and publish final submission dossiers for your organization’s records and users’ later review. Once you’ve imported a submission, you can use the Submissions Archive Viewer to navigate within it, similar to navigating a content plan or active dossier.
Note: This feature is available in RIM Submissions Archive Vaults only. As of 23R1, an enhanced viewer automatically replaces the legacy Submissions Archive Viewer. See About the New Submissions Archive Viewer for more information.
Opening the Viewer
Click the Viewer tab to open the Submissions Archive Viewer.
You can also jump to the related submission dossier from a binder or from an Application or Submission record:
- From the Library, locate a Submissions Archive-Type binder and click its Name.
- From a record, click the View button in the upper right, or from within the record’s Actions menu. You’ll only see these buttons if you have the correct permissions for the Viewer.
To return to the object record view, click the record’s link at the top of the page.
Viewer Components
The Submissions Archive Viewer is divided into two primary areas:
- The hierarchy view on the left shows an application’s submission data structure, with capabilities to expand and collapse sections, as well as search and view historical information.
- The right panel shows submission metadata in a grid view, allowing you to filter and search on pertinent submission details. Vault remembers your selections and displays them each time you use the viewer.
This orientation also allows you to open documents directly in the viewer, without losing your place in the hierarchy or any filters you’ve applied in the grid.
Note: While there are no limitations to the number of Submissions the viewer displays, you can only view up to 5,000 hierarchy nodes at a time. When the limit is reached, the viewer displays a message prompting you to refine the view with filters.
Working with the Hierarchy View
When you open the viewer, Vault displays all nodes in the hierarchy tree, with the application and correspondence document nodes appearing at the highest level. You can expand and collapse sections individually or in bulk, as well as keyword search section names to narrow the sections you see in the hierarchy view panel.
The hierarchy tree also allows you to view documents, their historical information, and leaf details directly in the viewer, without navigating away from the viewer or losing any filters you’ve applied in the grid.
Expanding, Collapsing, & Sorting
When you open the viewer and select a new Application, Vault displays the root Application node expanded to the first level, with all other sections collapsed.
Click a node’s arrow icon to open a section one level at a time, or click Expand All in any section or module’s Actions menu to display all leaf nodes within that section.
To collapse or close a section, click the arrow icon. You can click Collapse All in any section or module’s Actions menu to hide all leaf nodes. Using the Collapse All action removes sections so they do not count towards the 5,000 hierarchy node limit.
Section & Document Ordering
Vault dynamically orders documents and sections based on several criteria, beginning with whether an item is eCTD or non-eCTD. Based on this, Submission documents and sections appear in the following default order:
- eCTD documents
- eCTD sections
- eCTD XML files
- eCTD checksum file
- non-eCTD unreferenced sections (for example, working documents folders)
- non-eCTD sections
- non-eCTD files
- Correspondence documents
Within this hierarchy, items are then ordered by the Submission record’s Actual Submission Date, combined with the related Submission Metadata record values:
- If the Actual Submission Date is blank, Vault defaults to the Submission Metadata record’s Ordering Date Time (
order_datetime__v) field. - When multiple Submissions are selected in the viewer, Vault displays items according to the Submission Metadata record’s Ordering DateTime and Submission (
sequence_record_id__v) values.
Vault also determines order based on whether a Submission is published or imported, illustrated in the table below.
| Published Submissions | Imported Submissions | |
|---|---|---|
| eCTD, STF | STF XML order | STF XML order |
| eCTD, non-STF | Created/publish time of the leaf/document | XML order |
| non-eCTD | Alphanumeric | Alphanumeric |
Note: Vault calculates the Ordering DateTime value using a formula expression: If the Submission’s Actual Submission Date is blank, Ordering DateTime is the Submission Metadata record’s SA Date (sequence_order__v), expressed in UTC format. In this scenario, SA Date is the date and time the Submission was imported.
Sorting Documents
You can temporarily sort documents alphabetically by selecting Sort Descendants A-Z within a section’s Actions menu. Vault does not remember your selection and will re-sort documents dynamically when you perform other actions within the hierarchy. You can also click Sort by Default to manually return to the default view.
Searching the Hierarchy View
You can keyword search section names in the Name column (based on the XML Section Title field), using at least three (3) characters. Vault language and advanced eCTD section names are not reflected in the search.
For example, you can search “study reports” to display only the hierarchy sections containing study reports:
You can also search for specific modules and section names using XML values. From the example above, if you search for “m5-3-3”, Vault will display section 5.3.3. Reports of human pharmacokinetic (PK) studies based on that section’s XML Title ID value in the related Submission Metadata record.
Sender Defined Keywords
eCTD 4.0 Sender Defined Keywords (ich_keyword_type__1 to ich_keyword_type__14) are generated in the submissionunit.xml based on values from relevant Submission relationship fields.
Submissions Archive Viewer displays eCTD 4.0 Sender Defined and Health Authority Defined Keywords. The system shows the Keyword Display Name and a key indicator ( ) to the right of the Keyword in the grid cell.
) to the right of the Keyword in the grid cell.
Hovering over the key indicator displays the Keyword hovercard which details the Display Name, Submission, Sequence ID, and Actual Submission Date information. For example, a Sender Defined Key appears as shown:
Viewing Documents
Note: When you click an embedded web link to an external URL (for example, https://google.com), Vault opens the link in a new browser tab. This behavior applies to all external URLs, and Vault only refreshes the mini-browser window when you click an internal Vault link or bookmark.
You can view documents directly in the viewer without navigating away from the page or losing any filters you’ve applied. You can also open documents outside the viewer in a mini-browser window.
To open a document in the viewer, click the record’s name in the hierarchy tree. Vault displays the document on the right side of the viewer, overlaid on the grid.
Click close (x) to close the document view and return to the grid, or click the pop-out icon to view in a mini-browser window. When you click another document’s pop-out icon, the current mini-browser window refreshes to display the new document. If the mini-browser is obscured by other Vault windows or browser windows, or by other system applications, click the pop-out icon to bring forward the mini-browser window.
You can also view documents from the leaf hovercard, and from document and section histories.
Cursor Modes
The document viewer opens with the Select cursor mode enabled by default. This mode allows videos to be rendered in the Viewer and allows you to copy text from the Viewer.
You can also use Grab to single-click embedded links within the document. In Select mode, you can hover your cursor over embedded links to display a tooltip with the link’s clickable URL.
You can switch modes with the keyboard shortcut CTRL + Shift on a PC, or Command + Shift on a Mac.
Viewing Leaf Details
Leaf details are metadata from the XML file that went through with the submission. The Viewer tab is the only place in your Vault where XML metadata are available.
To view leaf details, open a submission and hover over a specific document. Then, hover over the leaf icon.
You can also click the pop-out icon to view the document in a mini-browser window. When you click another document’s pop-out icon, the current mini-browser window refreshes to display the new document.
You can also access leaf details within document and section histories.
Viewing Leaf Source File Paths
Leaf source file path is metadata for reviewing and surfacing issues with hyperlinks. You can view and filter leaf source file path field metadata in the grid view. This allows you to identify and diagnose publishing and import errors that are associated with the leaf source file paths.
The Source File Path field can be selected as a filterable column in the viewer to display the file path that is used by Vault to represent a file’s location as though it were on a file system. This field is also searchable.
Viewing Document & Section Histories
You can use the Historical Lifecycle of Document action to review a document’s history, specific to the versions referenced at various points in the submission’s lifecycle. (These are unrelated to document or object lifecycles within Vault.)
The Cumulative View is similarly available for reviewing section history.
Both views allow you to click a document’s name or the pop-out icon to view in a mini-browser window, as well as hover to view leaf details. When you click another document’s name or pop-out icon, the current mini-browser window refreshes to display the new document.
Historical Lifecycle of Document
To view an individual document’s historical lifecycle, select Historical Lifecycle of Document from the document’s Actions menu. Vault displays the lifecycle on the right side of the viewer, overlaid on the grid. Click close (x) to close the view and return to the grid, or click the pop-out icon to view documents in a mini-browser window.
Section Cumulative View
You can view the historical lifecycle for all documents in a section at once using the Cumulative View, which includes documents removed from the current section.
To access this view, select Cumulative View from a section’s Actions menu. Vault displays the lifecycle on the right side of the viewer, overlaid on the grid. Click close (x) to close the view and return to the grid, or click the pop-out icon to view documents in a mini-browser window.
Note: The Cumulative View action is not available from sections in Japan eCTD 3.2 submissions. This view is not compatible with the JP XSD 1.0 Cumulative XML format (eCTD 3.2). You can use the Historical Lifecycle of Document action on documents in Japan eCTD 3.2 submissions.
Viewing Empty Sections
If enabled, Vault applies a visual styling to any sections which do not contain documents within an eCTD or EAEU submission hierarchy when delete leaf cycle operations are applied.
When a section/module in the submission structure is completely empty, it displays with an alternate node icon ():
Empty section styling applies to unfiltered electronically-submitted eCTD and EAEU R.022 dossiers only. It does not appear for non-eCTD submissions, Correspondences, or when you apply filtering in the viewer.
Note: It is possible for eCTD applications to be marked with empty sections following a replace operation. This occurs when documents are moved to a new section requiring specific metadata, such as the Active Substance or Manufacturer.
About Section Recalculation
Vault recalculates section contents when an action results in modifications to the submission structure, such as importing or removing a submission or publishing.
During the recalculation operation, you will see a yellow notification banner indicating content is being recalculated and may be out of date.
Working with the Grid
Note: When viewing imported submissions that use the JP 1.0 (Japanese) schema, you can only select and view one submission at a time, due to the structure of the Japanese XML.
Managing Columns & Views
You can resize, rearrange, and add or remove columns in the grid view. Vault remembers your selections and displays them each time you use the viewer.
If you frequently re-use the same filters, you can save them as a custom view. Vault does not include the selected application, submission, nor any expanded hierarchy nodes when creating the view.
Filtering Applications & Submissions
Within the viewer, use the Applications filter to refine the list of submissions.
Additionally, you can apply Country and Product Family filters to refine the list of records available for selection in the Applications filter. Vault remembers your selections and displays them each time you use the viewer.
For example, if you select “United States” and the “Vodavir” product family, Vault narrows the selectable Applications to only those for Vodavir in the United States.
You cannot select an Application to refine the list of selectable Countries or Product Families.
Filtering by Submission & Submission Join Records
Click the filter icon in the Submission column to narrow selections by one or more Submission records. The values you can select depend on the records related to the application and the objects for which you have View permission.
The Submission filter also allows you to select a Submission related object (or join object) for filtering.
For example, you can select the Clinical Study related object and one of its records (“VV29102”) to display only the nodes applicable to the VV29102 clinical study. To further refine results, select a Submission record (“0002 - Initial Application”).
When a single ICH eCTD 4.0-based submission is applied in the Submission filter, Submissions Archive Viewer displays the Submission Unit (submissionunit.xml) and SHA-256 checksum (sha256.txt) file in the Name column. When more than one submission is applied in the Submission filter, Submissions Archive Viewer hides the Submission Unit and SHA-256 files.
Sharing URLs to Submissions in an Application
The Submissions Archive URL includes the Application ID and Submission ID.
When you filter the Submissions in the Submission column, Vault automatically adds the Submission record’s ID to the URL. If you remove a Submission from view, Vault removes the ID.
Limits for URL Length
Web browsers have various limitations on the maximum number of characters in a URL. Many versions of Internet Explorer limit URLs to 2,083 characters. You will receive an error when the length is exceeded, and any Submission IDs added beyond the maximum are excluded from the URL string.
Navigating Within Submissions
Many submission documents contain hyperlinks or bookmarks to other documents. When using the Viewer tab, you can navigate directly to those documents in a mini-browser window by clicking the link or bookmark. When you click another Vault link or bookmark, the current mini-browser window refreshes to display the new document. When you click external (non-Vault) web links embedded into documents, Vault opens the URL in a new browser tab.
This cross-document navigation is supported for documents within the same submission, documents across submissions, or even across applications. However, this navigation only works in the Viewer tab, not in the Library or any custom document tabs.
In some cases, you won’t be able to access a specific document via the link:
- You don’t have permission to view the document.
- The document hasn’t been imported to the Vault.
- The link’s relative path was incorrect when imported to the Vault.
Opening the Application & Submissions
When you select an Application, you can open that record directly from the Submissions Archive Viewer header. Click the link on the Application’s name to open its object record detail page.
When you’ve filtered to show one or more submissions, you can also open each submission directly from the applied filters. Click the link on the submission’s name to open its object record detail page.
Viewing Inactive Applications & Submissions
When enabled in your Vault, you can select and view inactive Application and Submission records in the viewer. View and Export actions are still available.
Viewing Correspondence Documents
When enabled, you can view correspondence documents tied to a Submission in the Viewer tab. The correspondence documents you see depend on the related Application or Submission record and the Submission record’s Dossier Status or Submissions Archive Status. You’ll only see correspondence documents when the submission is in one of the following statuses:
| Field | Status |
|---|---|
| Submissions Archive Status | IMPORT_SUCCEEDED |
| Dossier Status | Import Successful |
| Dossier Status | Publishing Inactive |
| Dossier Status | Transmission In Queue |
| Dossier Status | Transmission In Progress |
| Dossier Status | Transmission Failed |
| Dossier Status | Transmission Successful |
Correspondence Document Display Order
By default, correspondence documents display in a folder at the root, and the folder’s label matches the document type of the correspondence document type. You can also temporarily sort them alphabetically.
Default ordering within the viewer is based upon Submission and Application
- Correspondence documents tagged with a single Submission number are ordered alphabetically based upon {Submission Date}{Document name}. For example, “2019-Feb-12DocumentA”, where the Submission Date is “2019-Feb-12” and the document name is “DocumentA”.
- Correspondence documents tagged with multiple Submission numbers are ordered alphabetically based upon {Submission Date of the earliest tagged Submission}{Document name}. For example, “2019-Feb-12DocumentA” where the Submission Date is “2019-Feb-12” and the document name is “DocumentA”.
Correspondence documents tagged with an associated Application number only are displayed alphabetically based on the document name at the bottom of the correspondence document list.
Filtering Application-Level Correspondence Documents
You can quickly hide correspondence documents and folders tagged with an associated Application using the Hide Application Level action on the Correspondence Document node. Select Show Application Level on the same node to toggle the view.
When you execute the action, Vault applies or removes the filter regardless of whether you’ve applied filters in the Submission column in the grid.
Filtering Correspondence by Regulatory Objective
You can also filter correspondence by its associated regulatory objective. You can add the Regulatory Objective column (in the Correspondence column grouping) to a new or existing saved view. This allows you to review Health Authority correspondence related to a regulatory objective, whether it is associated to the application alone or application and submissions, set on document fields on the Correspondence document in Vault Library.
When a Regulatory Objective column filter is applied, the Submissions Archive Viewer only displays the Correspondence section and its subsections (submission sections are omitted from the Viewer). To view submission sections, i.e. non-Correspondence section structure and content, remove the Regulatory Objective filter.
As of 24R2, RIM Vaults have a standard regulatory_objectives__v document field. RIM Vaults moving from use of the custom regulatory_objectives__c document field to the standard regulatory_objectives__v document field should enable the Application Setting: Correspondence: Regulatory Objective column: Use Document Field regulatory_objectives__v under Admin > Settings > Application Settings > Submissions Archive Features, to have the system display Regulatory Objective values from the standard document field. This setting is a two-way switch that drives the display of the column:
- When the setting is off, the system shows Regulatory Objective values stored in the custom
regulatory_objectives__cdocument field (if it exists,) - When the setting is enabled the system shows Regulatory Objective values stored in the standard
regulatory_objectives__vdocument field.
RIM Vaults provisioned prior to 24R2 that are using the regulatory_objectives__c custom can immediately start using this new feature without migrating from the custom to standard document field. In a future release, this setting will be deprecated, at which time all customers will need to use the standard regulatory_objectives__v field to see this attribute in Viewer. The deprecation will be communicated via the announcements in the release notes, at a future date. By providing the temporary setting, customers will have time to migrate their document field values to the standard field while still seeing immediate benefit of the Regulatory Objective filtering.
Exporting to Excel
You can export a submission’s full hierarchy tree and grid data from the viewer in Excel format.
To generate the file:
- Filter the Submission column to display a single submission.
- Optional: Add or remove the columns in the grid to match those you’d like to include in the export.
- Select Excel Tree with all Descendants in the viewer’s Actions menu. You’ll receive a Vault notification and email with a link to download the export file.
Note: The export action appears only when a single submission is selected in the grid. Additionally, the exported file includes all available data and does not respect any filters you’ve applied prior to export. Similarly, the exported file does not reflect any user actions that changed a section’s sorting behavior, nor does the file show or hide Application-level correspondences.
Exporting eCTD Metadata Updates
The eCTD Metadata Updates user action appears in the in the viewer’s Actions menu when at least one ICH eCTD 4.0-based submission has been imported to a Submission in the Application. This action appears automatically and no configuration changes are required to make it appear in Submissions Archive Viewer. This action is not applicable for non-eCTD 4.0 submissions.
Vault sends a notification via the Notification bell and email to the initiating user when the CSV file is available for download. If there are no new updates to report, or if the applied Viewer grid filters have all the updates exposed, the eCTD Metadata Update export yields no results.
For the eCTD Metadata Update export to generate an accurate report, Vault relies on the chronological order of the Actual Submission Date and Sequence ID fields on your Submission records.
To ensure the integrity of the export, verify the following for all relevant submissions:
- Logical Order: The combination of Actual Submission Date and Sequence ID values must reflect the correct submission timeline
- Correct Import: Ensure that each submission package is imported to the correct Submission record with the matching Sequence ID
- Complete Data: Every Submission record must have a value for both Actual Submission Date and Sequence ID
If this data is missing, is not in the correct logical order, or if a package is imported to the wrong record, Vault may not be able to correctly trace the history of metadata updates. This can cause the exported CSV file to show misleading information, such as incorrect “before” and “after” values, or fail to report on some updates entirely.
Accessing UTIL Folder, Delivery, Index & Regional XML
On the Viewer tab, Vault hides the UTIL folders, delivery XML files, index.xml, STF, and regional XML files when you’re viewing multiple submissions. To find any of these files, use the Submission ID filter to select a single submission.
In some cases, the Relative Filename section doesn’t appear in the published XML rendition for Study Tagging Files (STFs).
Related Permissions
Your user profile must grant a Full User Application License for the Submissions Archive application.
Additionally:
- Your security profile must grant the View permission on the Viewer tab to see and use this tab.
- The View object action must be assigned to the Application and Submission objects and their object types.
- The atomic security configuration within the Application and Submission object lifecycles must allow your application role to execute the View action.