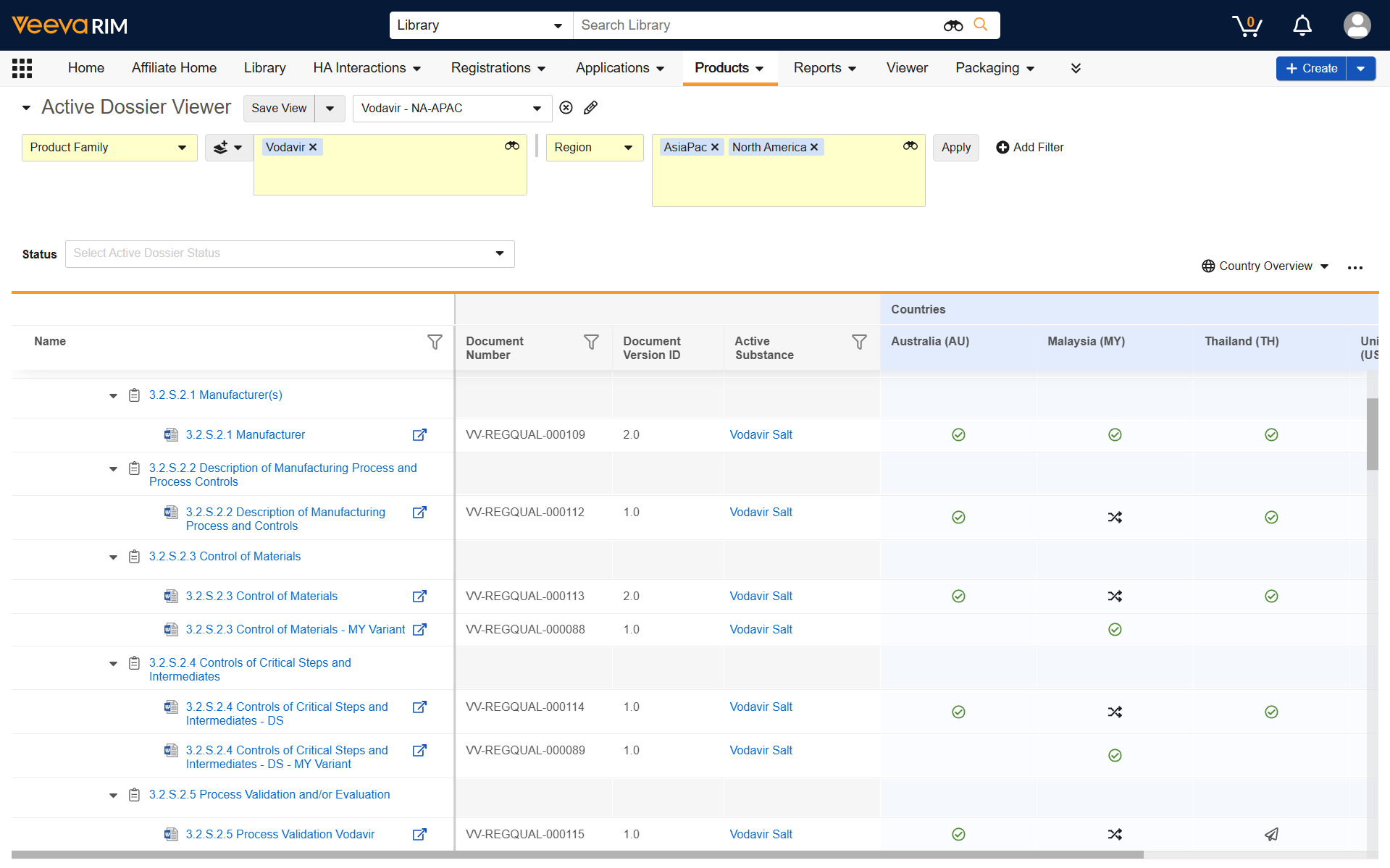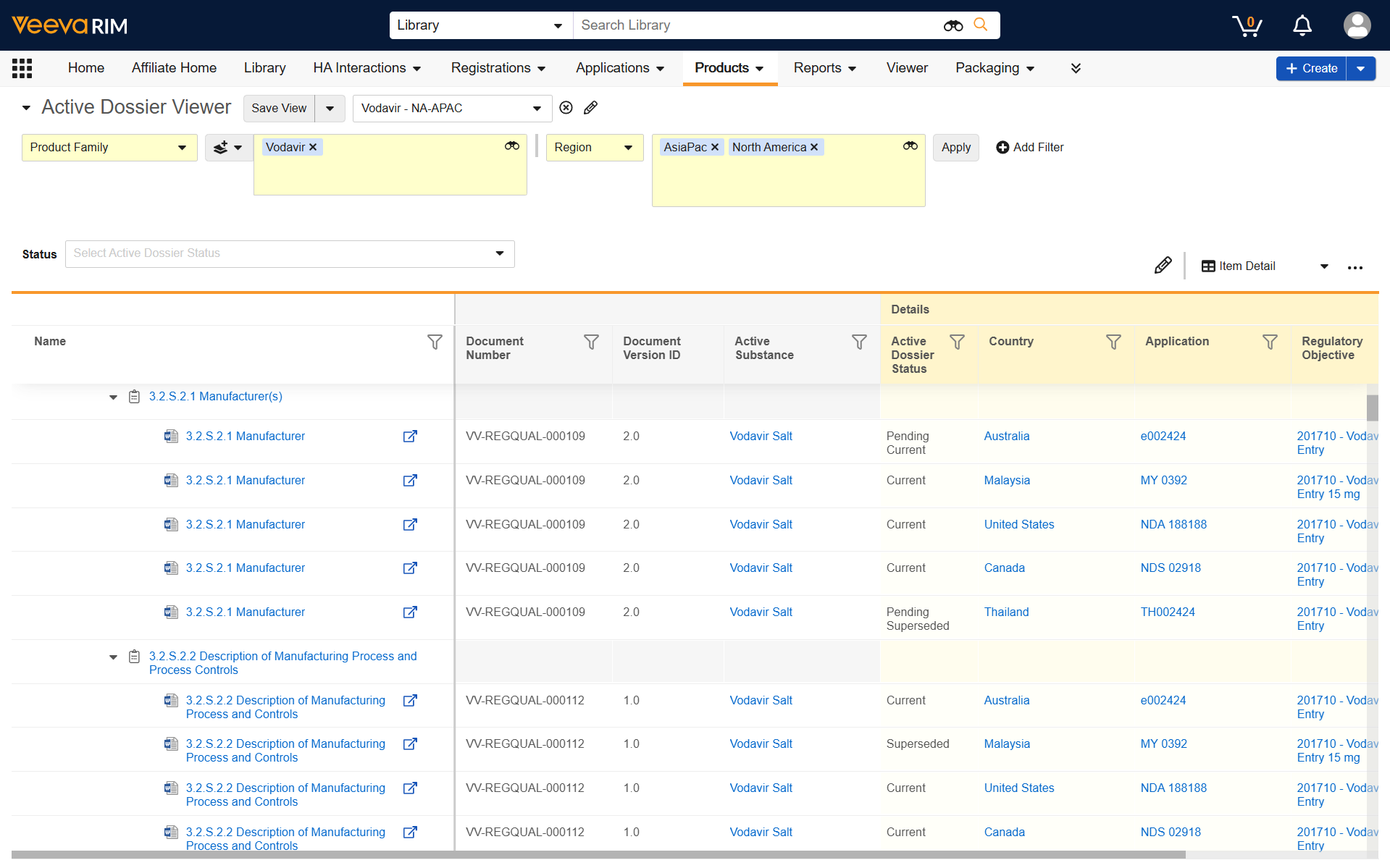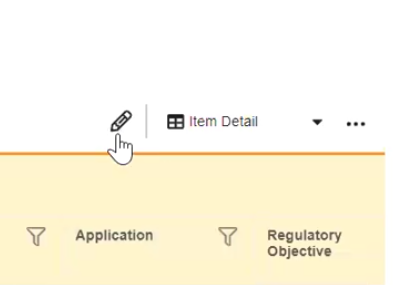The Active Dossier structure in Vault helps sponsors maintain a list of current documents for a given product and market. Vault automatically populates and updates the Active Dossier structure for a given submission or a regulatory objective and its related submissions based on source content in your Vault.
You can use the Active Dossier Viewer to see the content that is current as well as a document’s status across multiple markets. The Active Dossier Editor allows you to update the Active Dossier and add new documents directly into the structure.
Note: This feature is only available on RIM Vaults. An Admin must configure your Vault to support Active Dossiers.
About the Active Dossier
Vault includes four objects that make up the Active Dossier: Active Dossier Template, Active Dossier Structure, Active Dossier Item, and Active Dossier Item Detail. Vault automatically populates and updates the Active Dossier structure for a given submission or a regulatory objective and its related submissions based on source content in your Vault. In countries where submissions must be provided to the Health Authority in the local language, Vault also includes the translation source files in the Active Dossier structure. See About Active Dossiers for more information about the supporting objects and how Vault creates, populates, and updates Active Dossiers.
Viewing the Active Dossier
You can open the Active Dossier Viewer from the Active Dossier tab, or from a Submission, Regulatory Objective, or Event record. Where you open the viewer determines the filters applied. These filters can be adjusted if you need to change the scope of records you want to view.
The View Active Dossier and Edit Active Dossier actions in a supported record’s Actions menu opens the Active Dossier Viewer. Vault pre-filters the available Active Dossier records within the viewer based on the record from which you opened the dossier.
Opening the Active Dossier from an Event
You can view and edit an Active Dossier from an Event record.
Vault opens the Active Dossier Viewer in the Country Overview or Item Detail layout with filters automatically applied:
- If the View or Edit Active Dossier from Transaction - Default filter by Transaction setting is selected, Vault filters the records directly by the Event.
- If the View or Edit Active Dossier from Transaction - Default filter by Transaction setting is de-selected, Vault filters the records on the Event relationships/fields:
- The Product, Product Variant, Manufacturer, Active Substance, and Inactive Ingredient fields within the Event Product, Event Active Substance, and Event Inactive Ingredient relationship records
- The Event’s Impacted Product Family field
- The Countries referenced by related Activities’ Impacted Market field and Submission Country records linked to the Related Submission set on the Activity. For the Country Overview layout, this determines the country columns that are displayed.
The Country columns you see in the Active Dossier Viewer are based on a combination of the activity’s related Submission Country records (as determined by the Activity record’s Related Submission field) and the countries populated in the Activity record’s Impacted Market field. Vault does not display Country columns if these components do not exist or are blank.
Opening the Active Dossier from a Submission
You can view and edit an Active Dossier from a Submission record.
Vault opens the Active Dossier Viewer in the Country Overview or Item Detail layout with filters automatically applied:
- If the View or Edit Active Dossier from Transaction - Default filter by Transaction setting is selected, Vault filters the records directly by the Submission.
- If the View or Edit Active Dossier from Transaction - Default filter by Transaction setting is de-selected, Vault filters the records on the Submission relationships:
- The Product, Product Variant, Manufacturer, Active Substance, and Inactive Ingredient fields within the Submission Product, Submission Active Substance, and Submission Inactive Ingredient relationship records
- The Product Family Application records from the Submission’s Application
- The Countries referenced by the Submission Country records linked to the Submission. For the Country Overview layout, this determines the country columns that are displayed
- If no Submission Country records are linked to the Submission, Vault displays Country columns based on the Region of the Submission’s Application.
Opening the Active Dossier from a Regulatory Objective
You can view and edit an Active Dossier from a Regulatory Objective record.
Vault opens the Active Dossier Viewer in the Country Overview or Item Detail layout with filters automatically applied:
- If the View or Edit Active Dossier from Transaction - Default filter by Transaction setting is selected, Vault filters the records directly by the Regulatory Objective.
- If the View or Edit Active Dossier from Transaction - Default filter by Transaction setting is de-selected, Vault filters the records on the Regulatory Objective relationships:
- The Product, Product Variant, Manufacturer, Active Substance, and Inactive Ingredient fields within the Regulatory Objective Product, Regulatory Objective Active Substance, and Regulatory Objective Inactive Ingredient relationship records
- The Product Family Application records from the Regulatory Objective’s Application
- The Countries referenced by the Country Decision Detail records linked to the Regulatory Objective. For the Country Overview layout, this determines the country columns that are displayed
- If no Country Decision Detail records are linked to the Regulatory Objective, Vault displays Country columns based on the Region of the Regulatory Objective’s Application.
Opening the Active Dossier Tab
To open the Active Dossier Viewer directly, click the Active Dossier tab. The location of this tab depends on your Vault’s configuration. When you open the Active Dossier Viewer from the Active Dossier tab:
- Select the filter object from the the picklist:
- Non-transactional filters include Active Substance, Product, Product Family, Product Variant, and Manufacturer. If you select a non-transactional filter, you must enter at least one country or region.
- Transactional filters include Application, Event, Regulatory Objective, and Submission.
- When a transactional filter is displayed, the country columns displayed are determined by the selected countries or regions. When a non-transactional filter is applied, you can select between Region or Country.
- Optionally, select the Status to filter the records by. If no Status is selected, records of all Statuses are displayed.
- You can use the Add Filter (
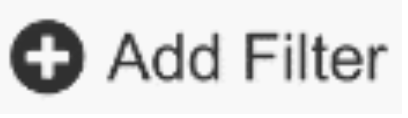 ) icon to apply up to four additional filter rows.
) icon to apply up to four additional filter rows.
Vault displays the Active Dossier based on the values you select in these filters.
Using Layouts
Using the layout toggle in the Active Dossier Viewer tab, you can switch between the following layouts:
- The Country Overview layout displays a row for each Active Dossier Item and a column for each Country with the Active Dossier Item Detail contained in the country cell hovercards.
- If there are multiple Active Dossier Item Details that meet the global filter criteria (including the Active Dossier status filter), the hovercard displays the first Active Dossier Item Detail that would be displayed in the Item Detail layout that meets the global filters.
- You can click the pop-out icon in the header of the Country hovercard to access the Active Dossier Item Detail record.
- The Item Detail layout displays a row per Active Dossier Item Detail. An Edit button is available in this layout so you can enter the Active Dossier Editor directly from the Viewer.
Viewing Country Status
Icons in each row of the grid tell you whether the country that you’re viewing is Current ( ), Dispatched (), Dispatched, Not Submitted (
), Dispatched (), Dispatched, Not Submitted ( ) Submitted (
) Submitted ( ), Withdrawn (
), Withdrawn ( ), Rejected (
), Rejected ( ) No Decision (
) No Decision ( ) Superseded (
) Superseded ( ), or Deprecated (
), or Deprecated ( ). When you hover over a country’s status, Vault displays a hovercard with fields from the corresponding Active Dossier Item Detail record. The hovercard includes links to source documents tracked in Active Dossier, submitted documents in Submissions Archive, as well as the following objects:
). When you hover over a country’s status, Vault displays a hovercard with fields from the corresponding Active Dossier Item Detail record. The hovercard includes links to source documents tracked in Active Dossier, submitted documents in Submissions Archive, as well as the following objects:
- Application
- Regulatory Objective
- Submission
- Event
- Activity
When a user updates the Active Dossier Status, the country status icon in the Active Dossier Viewer is updated. When an Active Dossier Item Detail is deleted, the country status icon in the Active Dossier Viewer is cleared only if there is no other Active Dossier Item Detail for the Active Dossier Item and Country.
When the Translation Document field is populated on the Active Dossier Item Detail record, the document appears in the hovercard with the Translated Document icon. When a source document is not in English, Vault expects the source English document to be set using the Translation Document relationship on the non-English document.
Vault sets the Translation Document field on each new Active Dossier Item Detail record based on the Active Dossier Item Detail’s Country and the Vault’s Country Language records. If there are multiple translations for a country with multiple languages, Vault sets the first instance on the Active Dossier Item Detail.
The Translation Document is set when an Active Dossier Item Detail is first generated from Submission or Global Content Plan dispatch. It is only updated on existing records upon subsequent population from Submission and not subsequent Global Content Plan dispatches.
Customizing the Grids
Both Active Dossier Viewer Layouts offer options for customizing the grid appearance:
Resizing Columns
Resize the width of each column by dragging the edges of the column heading. A dotted line appears while you drag. This option is available when working in either the Active Dossier Viewer or the Active Dossier Editor.
Rearranging Columns
Change the order of columns for each object by clicking and dragging the column header to a new location in that object’s column group. A blue dotted line appears to highlight the new location while you drag. You cannot move the Name column. This option is not available in the Active Dossier Editor.
Adding or Removing Columns
To add or remove columns, select Edit Columns from the Actions menu above the grid. Vault opens a dialog of fields sorted by object. From the dialog box, you can move fields between the Available Columns box and the Selected Columns box. In the Selected Columns box, rearrange the column order using the Up and Down arrow buttons. To reset all settings to default, click Restore.
You cannot remove or rearrange the Name column. To improve performance, we recommend adding no more than 16 columns, including the Name column. This option is not available in the Active Dossier Editor.
Customizing Column Text Appearance
Sometimes text is too long to fit properly inside its column. In the main Actions menu, the Truncate Cell Text and Wrap Cell Text options let you toggle between truncating and wrapping cell text. This option is not available in the Active Dossier Editor.
Opening Sections
Vault opens both the Active Dossier Viewer and the Active Dossier Editor with all sections collapsed. To expand or collapse an individual section, click the caret icons. To expand an entire section and its descendant records, open a record’s Actions menu in the grid and click Expand. To expand an entire section and its descendant records in the Editor, right-click and click Expand in the menu.
Breadcrumbs
When you click a record’s name in the grid, Vault shows that record as the root and updates the breadcrumb trail to reflect your selection. Clicking a link to a content plan section or content plan item in the breadcrumb trail refreshes the grid to display that section. This option is not available in the Active Dossier Editor.
Filtering
Some columns in the grid include a Filter icon. When this icon is available, you can apply a filter on that field. Vault applies your filters to the entire Active Dossier structure. To apply a filter, click the Filter icon, select or enter a filter value, and click Apply.
Applied filters appear under the Filters section above the grid. You can click the caret icon next to Filters to hide or view your applied filters. All filtered results appear in the grid until you refresh the page, even if you update values so that they no longer meet filter criteria or so that additional items meet filter criteria. To remove filters, click the X button to clear an individual filter or Clear All Filters at once. This option is not available in the Active Dossier Editor.
Using Saved Views
Saved views allow you to save or “bookmark” your current columns, filters, and grid settings and return to this view with a single click. Using Saved Views in RIM describes using saved views in the Active Dossier Viewer and Active Dossier Editor, although much of the functionality is similar to custom views in the Library. Saving or changing views is not available in the Active Dossier Editor.
Using the Mini-Browser
You can click the pop-out icon next to the Active Dossier Item Detail records in the grid pane to view the associated document in a mini-browser window while maintaining your current view in the grid. When you open another document from the Active Dossier Viewer or Active Dossier Editor, Vault refreshes the current mini-browser window with the new details. Note that you’ll need to enable pop-ups in your browser to open the mini-browser viewer. This option is not available in the Active Dossier Editor.
Exporting the Active Dossier
To export the filtered Active Dossier view to Microsoft Excel, open the main Actions menu above the grid and select Excel Tree with All Descendants. Vault exports the tree asynchronously and sends you an email and a Vault notification when complete.
When you export the Excel tree, Vault downloads the current grid view, including the current columns in the grid and the Active Dossier Status field, in XLSX format. Values in the Name column and document columns link back to the object record detail page or the document viewer. Please note that the Excel export does not currently respect the applied filters.
Limitations
- Vault only exports 100,000 rows of data to Excel.
- The number of hyperlinks Vault exports to Excel is limited to 65,500.
Editing the Active Dossier
You can use the Active Dossier Editor to edit, confirm records with a pending status, and delete Active Dossier Item Detail records included in the current Active Dossier structure. Vault orders all Active Dossier Item Detail records within a section based on the document name. Vault always displays the Active Dossier Status field in the Active Dossier Editor grid, but the rest of the columns you see depend on the columns selected in the Viewer prior to entering the Editor.
Opening the Active Dossier Editor
The Edit Active Dossier action on Submission, Regulatory Objective, or Event records navigates you to the Item Detail Layout of the Active Dossier Viewer. You should adjust your filters and columns to display the records and fields that need to be edited. Then, select the pencil icon next to the layout selector to enter the Active Dossier Editor. You can also enter the Active Dossier Editor directly from the Active Dossier Viewer opened in the Active Dossier tab through the pencil icon in the Active Dossier Viewer Item Detail layout.
Multi-selecting records
You can multi-select records in the Active Dossier Editor to perform actions on. There are two ways to multi-select:
- Select an Active Dossier Section by left clicking on a section. This selects all Active Dossier Item Detail records in the section.
- Hold CTRL + left click on each row. When you have selected the records, right click to open the action menu.
Editing Records
Active Dossier Editor supports editing select Active Dossier Item Detail fields. To edit, double click a cell to enter inline editing mode, or select the records to be edited and right click to select the Edit action. Then, select the edits to make in the Edit Selections dialog. You can only edit fields whose column is displayed in the Viewer prior to entering the Editor.
When Edit is selected in the Actions menu for a row, an Edit Selections dialog allows you to select the fields and their values to edit. The available fields for edit are limited to:
- The fields currently displayed as columns in the Active Dossier Editor
- Any editable Active Dossier Item Detail field for which the user has edit permission.
When edits are in progress, the cell is gray. When editing is complete it turns green. If there is a failure, it turns red, and you can hover over the cell to see the failure message.
You must add at least one Active Dossier Update Reason and optional comment when you perform an edit.
Editing Product Information Fields
Inline editing is supported for all editable Active Dossier Item Detail fields and select non-editable product information fields (Active Substance, Product, Product Variant, Inactive Ingredient, Product Manufacturer, Active Substance Manufacturer, and Inactive Ingredient Manufacturer). To edit, double click on the cell. Updates to an editable Active Dossier Item Detail field sets the updated value on the existing Active Dossier Item Detail record.
The fields are constrained by the Regulatory Objective on the Active Dossier Item Detail so that a join relationship with that value (for example, Manufacturer) must be present on at least one of the selected records in order for the value to be available.
When editing a product field, the Active Dossier records may also be moved as a result in some cases. Users must be assigned a security profile with Application > Object > Merge Records permission in order to complete moving the record.
Moving Records
You can use the Move action to move Active Dossier Item Detail records to a new section. Based on the selected new Active Dossier Template section, Vault performs the necessary updates to either reparent an Active Dossier Item or delete the Active Dossier Item Detail and recreate/merge under an existing or new Active Dossier Item. When a record is recreated and merged, Vault does not retain the audit history of the old record in the new record.
If a record is recreated under a new parent and merged, users must be assigned a security profile with Application > Object > Merge Records permission in order to complete moving the record.
Confirm Pending Status
When you select Confirm Pending from the actions menu, all selected records in a pending status are updated to the appropriate non-pending status:
Pending Current → Current
Pending Superseded → Superseded
Pending Deprecated → Deprecated
Vault does not update records that are not in a pending status. A reason does not need to be entered for the Confirm Pending action, and Vault updates the country status icon automatically.
If the status needs to be updated outside of confirming the pending status, you can use the Edit action > Active Dossier Status.
Deleting Selections
When you select Delete from the actions menu, all selected records are marked for deletion. The country status icon is also cleared if there is no other Active Dossier Item Detail with the same Active Dossier Item Detail and Country. The text within the entire row is crossed out to mark that the record is deleted in the Editor.
You must add at least one reason and optional comment when you perform a deletion.
Performing Bulk Actions
In the Active Dossier Editor, you can perform bulk actions on object records in the grid. There are two ways to perform bulk actions:
- When you select Perform Bulk Action from the Actions menu above the grid pane, Vault includes all records within the current filtered view in the scope of the action.
- When you select Perform Bulk Action from a record’s Actions menu within the grid, Vault includes all of the filtered section’s descendant Active Dossier Item Detail records in the scope of the action.
Adding a Single Document to the Active Dossier
When a document is unaccounted for in the Active Dossier or a local country requires tracking of an extra document, you can drag documents from your Vault Library and drop them into the Active Dossier structure. To add a document to the Active Dossier:
- Open the Active Dossier Editor in one browser window and the Library in another browser window. You must use the same browser for both windows.
- Click the document’s name in the Library and drag it into the Active Dossier structure in the grid. Vault shows a dotted border around the target record.
- Drop the document into the desired location.
- In the Add to Active Dossier dialog, Vault populates the section name based on the section where you dropped the document. Alternatively, you can select a different template section to, for example, correct any drag and drop errors, or to set the document within a section that is not displayed in the editor. Select a Country and at least one Product-related metadata field, populate the relevant regulatory transaction fields (Application, Regulatory, Objective, Submission, etc.), and click Save.
- Vault creates the Active Dossier Structure, Active Dossier Item, and Active Dossier Item Detail records automatically based on the fields you populated in the dialog and adds them inline in the Active Dossier Editor. If an error occurs, Vault displays a banner to inform you about the reason for the failure.
When you drag and drop a document into a section, Vault uses that section’s parent section as the parent Active Dossier Structure record for the new Active Dossier Item record by default. You can also select a different active template section from the Section picklist in the dialog.
If the document you add has the Submissions Archive document type, Vault retrieves the source document and translation document.
Vault also sets the Latest for Authoring and Latest for Authoring End Date fields upon creation of new Active Dossier Item Details.
Limitations
- You cannot drag and drop a binder into the Active Dossier structure.
- You cannot drag and drop a document from another Vault.
- You cannot drag and drop a Submissions Archive-type document that does not have a Source Reference relationship.
Related Permissions
Generally, to view or create records and fields within the Active Dossier Viewer or Editor, you must have the respective Read or Edit permissions for the Active Dossier Item and Active Dossier Item Detail objects and fields. You must also have the appropriate permissions to view the documents in the Active Dossier.
See Active Dossier Configuration for further details.