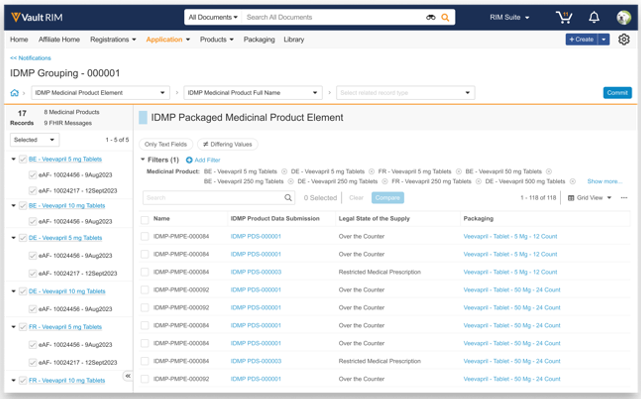The IDMP Viewer consolidates and displays medicinal product submission data in a unified view, allowing your organization to more easily review IDMP data prior to and following submission.
Note: This feature is only available on RIM Registrations Vaults and must be configured by an Admin.
Initiating an IDMP Viewer Session
You can initiate an IDMP Viewer session via the Generate IDMP Data View action from an IDMP Grouping record you’ve created, or from a single Product Data Submission record.
Depending on your Vault’s configuration, the action may only be available for records in a specific lifecycle state, for example In Progress for IDMP Groupings and Planned for Product Data Submissions.
- From a Regulatory Objective record, navigate to the IDMP Groupings or Product Data Submissions section to locate the record you wish to load in the viewer.
- In the record’s Actions menu, select Generate IDMP Data View. Depending on your Vault’s configuration, the Data View Selection dialog prompts you to select a Vault user from the Select IDMP Data View Owner dropdown. You can select yourself, or designate another user. If required, click Continue.
Vault begins processing the request. Once complete, you or the selected owner receive a Vault notification and email with a link to the IDMP Viewer session, as well as a CSV file confirming results.
Note: IDMP Viewer links are unique to the user who received the notification and cannot be shared.
Returning to a Session
While your IDMP Viewer session is active, you can use the link provided in the original Vault notification or email to return to it as needed. You cannot return to session by re-running the Generate IDMP Data View action, even if you are the current Data View Owner.
Working in the IDMP Viewer
Once Vault initiates an IDMP Viewer session, the Data View Owner can begin reviewing the selected records across one or multiple sessions.
Upon launching the viewer:
- Apply any required Filters to locate the IDMP element you’d like to review. You can also narrow elements in the drop-down menus.
- Click an IDMP element. The viewer displays the in-scope records on the left, grouped by Medicinal Product. You can select up to ten related records.
- Click Compare.
In the comparison view, you can:
- Apply additional standard filters, as well as the Only Text Fields and Differing Values quick filters.
- Select or deselect records in the left-hand navigation tree to temporarily hide or show them in the comparison view.
- Click Edit to update text override fields.
As you work in the viewer, Vault saves any changes to a temporary file it created for the session.
About Text Fields & Differing Values
You can apply the comparison view’s Only Text Fields and Differing Values quick filters together or separately.
- The Only text fields filter displays only text override fields, for example GMO Text, which overrides the GMO field in the PDS Classification System object.
- The Differing values filter displays only editable text override fields with different field values.
- Vault highlights fields in blue to indicate a data difference in that field, in comparison to the record listed first in the grid, on the far left.
- Vault does not highlight differences in other types of fields, such as object reference fields. For example, Vault would not highlight a Legal Basis field because it is a PDS Classification System field referencing a Legal Basis Controlled Vocabulary object record.
Note: Vault highlights differing fields only to indicate further review may be required. Highlighting does not necessarily indicate a problem with the data, and some differences among like records may be appropriate. For example, the PDS Classification System object includes the GMO Text field, which is configured for only the GMO object type. When comparing a GMO record against other classification object types (Legal Basis, Paediatric Use), the viewer will highlight the GMO Text field as different, because GMO Text is not configured for the other types.
Comparing Submission Data
The IDMP Viewer displays Product Data Submission (idmp_product_data_submission__v) records in scope of a given Regulatory Objective, allowing users to view and edit IDMP element record data in comparison to an IDMP submission. For example, the viewer can highlight differences between a PDS Packaged Medicinal Product Element record and its related packaging configurations captured in Packaged Medicinal Product records.
The IDMP Viewer supports viewing a single Product Data Submission record, or up to 20 such records collected in an IDMP Grouping. The Generate IDMP Data View action allows users to launch a viewer session from records of either object, and the data displayed in the viewer represents the fields and values on an IDMP output record, for example PDS Packaged Medicinal Product Element. Vault highlights any differing data points among like records, which the Data View Owner can update where necessary directly in the viewer.
Refreshing IDMP Data
The Refresh IDMP Data action is available to recreate IDMP elements from source data for the Product Data Submissions related to an IDMP Grouping.
Depending on your Vault’s configuration, this action may be available on an IDMP Grouping record’s In Progress state.
Committing & Closing a Session
When your review and edits are complete, click the Commit button to confirm and close the IDMP viewer session, even if you did not make any changes.
Upon committing, Vault permanently ends the IDMP viewer session and:
- Updates the IDMP output records with any changes captured within the temporary file it created for the session.
- Unlocks the Product Data Submission and selected IDMP output records, allowing other users to edit and view them within a new viewer session.
- Inactivates the session link from the original IDMP Viewer session notification. If you attempt to reinitiate the session from an inactive link, Vault displays a “Page Not Found” error message, and you must return to the IDMP Grouping or Product Data Submission record to initiate a new session.
- Purges the temporary file.
Vault performs these actions asynchronously within the Commit IDMP Data View system job.
Working with IDMP Groupings
The IDMP Viewer supports reviewing data for a single Product Data Submission record, or you can create an IDMP Grouping object record for up to 20 Product Data Submission records in scope of the related Regulatory Objective.
Using a grouping also allows you to refresh IDMP elements from source data for the included Product Data Submissions.
To create an IDMP grouping:
- From a Regulatory Objective record, navigate to the IDMP Groupings section.
- Click Create, populate any required fields, and click Save. Vault loads the Regulatory Objective record page.
- Navigate to the IDMP Groupings section and open the record you created.
- Within the IDMP Product Data Submissions section, click Create.
- In the Create IDMP Product Data Submission dialog, populate a Medicinal Product and any other required fields. Click Save.
- Repeat these steps as applicable for up to 20 Product Data Submission records. Selecting more than 20 records causes the related Vault job to error when generating the view.
About the Data View Owner
By default, Vault sets the Data View Owner on the selected Product Data Submission records with the name of the user who initiates the viewer session. When populated, all other users are prevented from initiating a session which includes any of these records.
In the event the Data View Owner is unable to commit their changes and end the session, remove their name from this field. This discards all uncommitted changes, unlocks the Product Data Submission record(s), and allows another user to initiate a new session.
When the related Vault setting is enabled, the initiating user is instead prompted to select a Data View Owner. They can select themselves, or designate a different owner. In this scenario, the designated owner receives a notification with their user-specific link to the viewer session. The initiating user does not receive a notification and cannot access the session.
About eAF FHIR Messages
The IDMP Viewer supports viewing FHIR message XML in human-readable format. For more information, see Generating eAF Output Reports.