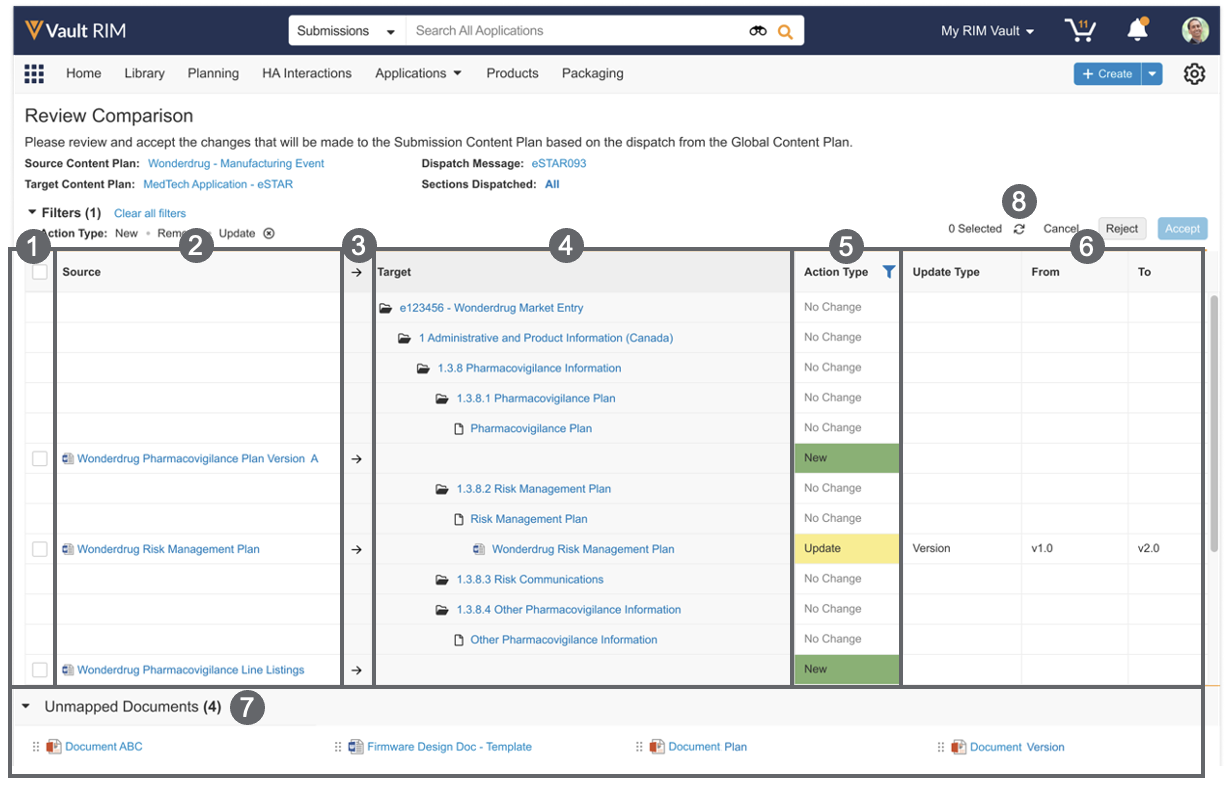Users managing global content plans at an organization’s headquarters can leverage Vault’s content plan synchronization capability to incrementally dispatch Global Content Plans as sections are finalized. This functionality allows local affiliates to review and accept or reject the changes Vault will make to the market-specific Submission Content Plan as a result of the dispatch.
This method supplements Vault’s existing content plan dispatching capability: While users can still dispatch a source Global Content Plan in its entirety from an Event, incremental dispatching reduces overall effort in synchronizing the source content plan with the target Submission Content Plan as headquarters users update the source with new records and documents over time. Additionally, incremental dispatching allows affiliates to begin working on their portion of the Content Plan sooner than if the plan is dispatched in its entirety.
To support the review and synchronization, Vault generates a snapshot of the differences between what’s been dispatched from the source global plan and the target submission plans, then makes them available for review in a comparison viewer. Affiliates can use the viewer to accept or reject the proposed updates, then Vault automatically applies the accepted changes to the target Submission Content Plan. Users can also use the comparison viewer to review, accept, and reject proposed document additions or updates when dispatching global content plans to target submissions that use different content plan templates.
Note: This feature is available in Vaults licensed with both RIM Submissions and RIM Registrations with configuration by an Admin. This article assumes that your Vault follows the recommendations in Configuring Content Plan Synchronization and Configuring Global Content Plans (RIM).
Dispatching a Global Content Plan
Vault provides two initiation points for dispatching Global Content Plans to up to 250 market-specific Submission Content Plans:
- From an Event record
- From a Content Plan (primarily within the Content Plan Viewer)
The available options depend on your Vault’s configuration. See How Vault Dispatches Content Plans for details on how Vault dispatches when you initiate from an Event or Content Plan.
How to Dispatch from an Event or Content Plan
After creating a global content plan:
- Navigate to an Event record in the Draft lifecycle state.
- To dispatch from the Event, select Dispatch Global Content Plan from the record’s Actions menu.
- To dispatch from the Content Plan, open the content plan in the viewer by clicking the Content Plan icon, or by selecting Global Content Plan from the viewer’s Actions menu. Then, locate the content plan section to be dispatched and select Dispatch Global Content Plan from the section’s Actions menu.
- If a Dispatch Global Content Plan user action is configured with Dispatch Documents Only enabled, select the action to dispatch documents only to the Content Plan without dispatching the source global content plan structure. For example, you can use this action to dispatch documents only to Module 1 in a CTD Content Plan, and can use the Dispatch Global Content Plan user action with Dispatch Documents Only disabled to dispatch the documents, contents, and structure to Modules 2 through 5.
- Vault displays the Dispatch Global Content Plan dialog. When Content Plan comparison is enabled, you can select one or more individual Sections or Select All sections. When dispatching from a Content Plan, Vault auto-populates the Section field with the current Content Plan record from which you initiated the action.
- Select up to 50 Document Sets or Countries by which to dispatch, or select All. This determines the Activities to which Vault will dispatch the Global Content Plan. When dispatching to specific Document Sets, Vault uses the Document Sets specified on the Activity to determine which records to dispatch, even if it contains Document Sets that were not selected in the dispatch dialog.
- Click Start.
Vault begins the dispatch process. When complete, you’ll receive an email and Vault notification. Additionally, when your Vault’s security configuration includes it, Vault notifies the users and groups in the Submission Owner role on the target Application and target Submission records when comparison generation is complete. When the Submission Content Plan is created from dispatch, Submission Owners receive the SCP Created from Dispatch notification.
When Vault encounters an error and cannot complete the dispatch or comparison generation, Vault sends an email and notification only to the user who initiated the erroneous dispatch. You can diagnose and resolve the errors, then re-dispatch or regenerate the comparison from the related Dispatch Message record.
How Vault Dispatches Global Content Plans
Vault dispatches Global Content Plans differently depending on whether a Content Plan already exists for the target Submission, and whether the source content plan and target content plan use the same Content Plan Template or a different Content Plan Template.
When the target Submission does not have a Submission Content Plan and the Content Plan Template for the Submission is not defined or is the same as the source template, Vault copies the dispatched source Global Content Plan records and matched documents for the dispatched sections to each valid Activity’s related Submission.
When the target Submission does not have a Submission Content Plan and the defined Content Plan Template for the Submission is different from the source template, Vault creates a Submission Content Plan using the defined Content Plan Template. Vault then uses the Content Plan Item Template Mapping records to match documents from the Source Content Plan Items in the Global Content Plans to the Target Content Plan Items in the Submission Content Plan.
When a target Submission Content Plan exists and the source Global Content Plan uses the same template as the target Submission Content Plan, Vault copies the dispatched source Global Content Plan records and matched documents for the dispatched sections to each valid Activity’s related Submission. If the source content plan contains sections that do not exist in the target, Vault copies those sections into the target Submission Content Plan.
When a target Submission Content Plan exists and the source Global Content Plan uses a different template from the target Submission Content Plan, Vault uses Content Plan Item Template Mapping records to match documents from the Source Content Plan Items to the Target Content Plan Items.
Vault selects records to dispatch based on the following criteria:
- The Section selection (specific sections or all sections) in the Dispatch Global Content Plan dialog indicates which sections to dispatch.
- The Dispatch To selections (Document Set, Country, or All) in the Dispatch Global Content Plan dialog determine the in-scope Activities the sections will be dispatched to.
- When the source and target content plans use the same template, the source global content plan structure and documents are dispatched.
- When the source and target content plans use different templates, only the documents from the source global content plan are dispatched.
- When Dispatch Documents Only is configured for the Dispatch Global Content Plan action, only documents are dispatched to the target content plan regardless of whether it uses the same template or a different template from the source global content plan.
When dispatch comparison is enabled and a target Submission Content Plan already exists, Vault generates a comparison showing the differences between the target plan and the dispatched source Global Content Plan. When dispatching global content plans across templates, if Vault cannot map a dispatched document from the source item to a single target item using Content Plan Item Template Mapping records, the document cannot be automatically matched to a target item. Unmapped documents can be manually matched to a target item in the Comparison Viewer.
When configured, Vault can also generate Active Dossier records from a dispatch. See About Active Dossiers for details.
Dispatch Logic
Vault uses different dispatch logic depending on whether a Content Plan already exists for the target Submission, and whether the source content plan and target content plan use the same Content Plan Template or a different Content Plan Template.
Dispatch Logic for Matching Source and Target Templates
During dispatch, Vault copies source Global Content Plan records to target Submissions according to the logic below. This information does not apply when dispatch is initiated by a user action with Dispatch Documents Only enabled.
- When a target market-specific Submission Content Plan does not yet exist, Vault creates one by copying the dispatched Global Content Plan’s records as well as their ascendants, descendants, and matched documents. From their template, Vault also creates any top-level Content Plan records that are reflected in the template but are not in the Global Content Plan and their descendants (for example, the appropriate module 1 section).
- When creating a new target Submission Content Plan, Vault does not resolve tokens.
- If there are additional Submission relationship records on the Submission that are not represented in the Global Content Plan, these are not added during the update. Similarly, if there are missing records from the template that are not at the top level, these are not added during the update. You can run the Update Content Plan action after dispatch if you wish to generate these additional records from the template.
- When a record does not have a Lead Market, Region, or Document Set, Vault copies it.
- When a record has a Document Set that matches at least one of the Activity’s Document Sets or a blank Document Set, Vault copies it. If the Activity’s Document Set is blank, Vault only copies records with a blank Document Set.
- When a record has a Lead Market that matches the Activity’s Impacted Market, Vault copies it. If Region is populated, Vault copies records with a Region that matches the Activity’s Impacted Market’s Region.
- When the Copy Relationships option is configured for the dispatch action, Vault copies only the Event relationship records related to the Content Plan records that were dispatched to the target Submission. During comparison and sync, Vault copies only the Event relationship records for the rows accepted for dispatch.
- When the Copy Relationships option is not configured, Vault does not copy any relationship records. Content Plan records related to Event relationship records are only dispatched to the target Submission if a matching Submission relationship record already exists.
- When the Enable Application Relationships Application Setting is enabled, Vault copies the in-scope Event relationships to the Application.
- When an Activity record’s Local Disposition is “Not Applicable” (
not_applicable__rim) or “No Regulatory Action Required to Implement” (no_action__rim), Vault ignores it. - When a target Submissions has an existing associated Content Plan:
- For Content Plans which are in a supported lifecycle state for Content Plan comparison: Vault generates a comparison and updates the target Submission Content Plan based on dispatch acceptance.
- For Content Plans that are not in a supported lifecycle state for dispatch comparison: Vault issues an error indicating the comparison is not supported for that submission.
- When dispatching by Document Set, Vault respects the Document Sets selected by the user in the action dialog during the dispatch comparison process for each target submission. If the target Activity has Document Set(s) other than the one selected by the user, the additional Document Set(s) are excluded from the dispatch.
- When dispatching by Country only, Vault dispatches to all valid Activities with an Impacted Market that matches the selected Country.
- Vault does not look at Content Plan Item Template Mapping records when the source Global Content Plan and the target Submission Content Plan use the same template.
Dispatch Logic for Different Source and Target Templates
During dispatch, Vault dispatches documents from the source Global Content Plan Template to target Submission Content Plans according to the logic below. This information also applies when dispatch is initiated by a user action with Dispatch Documents Only enabled.
- When a target Submission Content Plan does not yet exist, Vault creates one using the target Content Plan Template’s structure and documents.
- Vault looks for any Content Plan Item Template Mapping records where the Source Content Plan Template Root on the record matches the source Global Content Plan template and the Target Content Plan Template Root on the record matches the target Submission Content Plan template. For any Content Plan Item Template Mapping records that meet these criteria, Vault uses those mapping records to match source documents to the specified items on the target Submission Content Plan.
- If a Content Plan Item Template Mapping record matches a document to an inactive target item, Vault activates the target Content Plan Item and its parent sections.
- For any source documents without matching Content Plan Item Template Mapping records, Vault does not automatically match the documents to any target Content Plan Items. They can be manually matched to target items during the comparison review process.
- Vault does not dispatch the target structure, content plan field values, or content plan item field values to the source submission content plan.
- With Dispatch Documents Only enabled, Vault dispatches documents matched to Global Content Plan Items with a blank Lead Market, with a Lead Market that matches the target Application’s Lead Market, or with a Lead Market that matches the target Submission’s Lead Market.
Dispatch Logic with Validation
The Enable Dispatch Validation application setting and Validate Matched Documents are Locked option on the Dispatch Global Content Plan user action prompt Vault to perform several validations during dispatch.
The following behaviors apply when the Enable Dispatch Validation application setting is enabled and the Supported Activity Lifecycle States and Supported Submission Lifecycle States are configured:
- When a target Submission and its corresponding Activity both meet the lifecycle state validation requirements, the dispatch to the target proceeds.
- When a target Submission or its corresponding Activity do not meet the lifecycle state validation requirements, the validation fails, dispatch is terminated, and an error message is logged in the dispatch summary file. Other targets that meet the lifecycle state validations may still proceed to dispatch successfully.
- When multiple Activities are associated with a single Submission, all Activities and the Submission must meet the lifecycle state validation requirements in order to dispatch.
- When multiple Activities are associated with a single Submission and at least one (1) of the Activities or the Submission does not meet the lifecycle state validation requirements, the dispatch fails. An error message is logged in the dispatch summary file.
- During comparison regeneration when there is one (1) Activity to one (1) Submission, Vault proceeds with the comparison regeneration.
- During comparison regeneration when there are multiple Activities to one (1) Submission, Vault generates an error message and does not proceed with the comparison regeneration. Dispatch must be initiated again from the Global Content Plan.
The following behaviors apply when the Validate Matched Documents are Locked option is enabled on the Dispatch Global Content Plan user action:
- When all matched documents expected to be dispatched are version-locked to the content plan, the dispatch is successful.
- When at least one (1) of the matched documents expected to be dispatched is not version-locked to the content plan, the entire dispatch fails. The notification includes an error message that indicates one (1) or more of the documents are not locked to the content plan.
When all matched documents expected to be dispatched are version-locked to the content plan but the countries selected in the Dispatch Global Content Plan dialog do not match the Lead Market on the application, Vault uses the countries selected in the dialog to identify the applicable Activities. Then, Vault uses the referenced Application’s Lead Market values to determine the list of countries to use for the dispatch process.
Dispatch Outputs
When you dispatch a global content plan, Vault also:
- Includes the dispatch summary CSV file in the related notification.
- Saves the dispatch summary CSV as an attachment to the related Event, when Attachments are enabled on the Event object. Vault generates one file each time you run the action, up-versioning the attachment upon each subsequent dispatch.
- Saves the detailed success and failure CSV results file for each submission or synchronization as Attachments on the Dispatch Message record.
- Sets the Initial Dispatch Date on the related Event for the first dispatch completed.
- Sets the Last Dispatch Date on the related Event and Submissions.
- Sets the Dispatch Date on the related Submission for the first dispatch completed to the submission.
How to Compare & Synchronize Content Plans
Note: This feature is only available in Vaults configured for synchronizing content plans.
- When there is at least one comparison ready for a Submission Content Plan, Vault displays the Comparison Ready dialog automatically when you open the content plan in the Content Plan Hierarchy Viewer. To access it, click Yes. If you select No, you can click the Review Comparison button at any time. You can also access the comparison viewer from the dispatch email or notification, or related Dispatch Message record.
- Review the comparison for items that Vault will Update, Remove, or create as New during synchronization. By default, all changes are selected. To exclude changes from being applied if they are not applicable for the submission, you can click the checkbox to the left of the item to remove it from the change scope individually, or click the checkbox in the Source panel header to select or deselect all items. You cannot deselect items marked as Mandatory for Dispatch Acceptance in the Global Content Plan.
- If you are dispatching a global content plan across templates, match unmapped documents as needed with the appropriate target content plan items.
- When your review is complete and you are ready to apply the selected changes, click the Accept button, then select Yes in the dialog. To reject all changes in a dispatch, click Reject, select a Rejection Reason, and then click Confirm.
When you accept changes, Vault begins synchronizing the local Submission Content Plan with the accepted changes from the dispatched Global Content Plan.
Matching Unmapped Documents
When dispatching a Global Content Plan to a Submission Content Plan that uses a different template, the Content Plan Hierarchy Viewer displays documents in the source Global Content Plan that are not mapped to a Target Content Plan Item in the Unmapped Documents tray.
To match an unmapped document with a Target Content Plan Item, navigate to the item row in the Content Plan Hierarchy Viewer and drag and drop the document from the Unmapped Documents tray to the Target Content Plan Item row. If the item you matched the document to is Inactive, Vault changes the status to Active and displays Update in the Action Type column on the item row. On the row for the document you matched to the item, New is displayed in the Action Type column.
When you click Accept to apply the changes selected in the Comparison Viewer and there are non-mandatory unmapped documents and no mandatory unmapped documents, a confirmation dialog is displayed to inform you that the unmapped documents will be excluded from the source Submission Content Plan. Click Continue to proceed with applying the selected changes and excluding the unmapped documents
If there is at least one unmapped mandatory document when you click Accept to apply the changes selected in the Comparison Viewer, an error is displayed to indicate that you must match the unmapped mandatory documents before applying the changes. Mandatory documents in the Unmapped Documents panel are highlighted in yellow and indicated with a red asterisk (*).
Regenerating a Comparison
Note: When you regenerate a comparison, Vault deletes the existing comparison and creates a new one based on the latest source Global Content Plan and target Submission Content Plan. This allows you to, for example, dispatch a content plan and then update sections separately after dispatch.
You can prompt Vault to regenerate the comparison:
- Within the comparison viewer, by clicking the icon.
- Using the Regenerate Comparison action from the Dispatch Message record’s Actions menu.
About the Comparison Viewer
Accessing the Comparison Viewer
The comparison viewer is accessible when the Dispatch Status for the related Dispatch Message is Ready for Review:
- From the Comparison Ready email or Vault notification.
- From a Dispatch Message record. To access the comparison, select Review Comparison from a Dispatch Message record’s Actions menu.
- From the target submission content plan for which there are comparisons for review. You can enter the viewer from the Comparison Ready dialog, or from the Review Comparison button in the content plan viewer. The button and dialog appear only when the submission content plan has at least one related Dispatch Message with a Dispatch Status of Ready for Review.
- When there are multiple related Dispatch Messages (comparisons available), Vault opens the list in a tab pre-filtered with the applicable Dispatch Messages for the Submission. Select Review Comparison from the record’s Actions menu of the dispatch you want to review.
Navigating the Comparison Viewer
When previewing the changes Vault will make to the target Submission Content Plan, the comparison viewer provides several options for reviewing the content plan data:
- The Checkbox column allows you to select and deselect which changes you want to include in the dispatch. You can also click the checkbox in the panel header to select or deselect all changes.
- You cannot deselect items marked as Mandatory for Dispatch Acceptance.
- If you exit the comparison viewer without accepting or rejecting, Vault remembers the selected records for the next time you or another user views the comparison.
- The Source column displays the global content plan structure (Content Plan, Content Plan Items, and matched documents) included in the dispatch. When the source and target templates are different, the source global content plan structure is not displayed in the Source column because Vault ultimately uses the Target Content Plan Template structure for the target Content Plan.
- The Arrow column displays a right arrow () on every document row with a New or Update value in the Action Type column. When you hover over the arrow in a cross-template comparison, a hovercard displays whether the item was manually mapped or automatically mapped using a Content Plan Item Template Mapping record. Click the record link in the hovercard to view the mapping record. The hovercard is not displayed for same-template comparisons.
- The Target column displays the matching record or document when it exists in the target content plan. If a new record or document will be matched as part of the dispatch, this field is blank. When the source and target templates are different, this column displays the structure of the Target Content Plan Template.
- Filter the Action Type column to view the records Vault will Update, Remove, create as New, or for which there is No Change. By default, the viewer is filtered on rows with an Action Type of Update, Remove, or New. You can also remove the filter to display rows with No Change. When dispatching a global content plan across templates, Vault does not propose any changes with an Action Type of Remove.
- When the Action Type is Update, you can use the From and To columns to compare the source Global Content Plan values against the current target Submission Content Plan values. By default, Vault displays the first three (3) changes for a given record or matched document, one in each row. For items with more than three changes, click Show more or Show less to display or hide the additional rows.
- The Unmapped Documents tray displays documents from the source content plan that are not mapped to a target content plan item by a Content Plan Item Template Mapping record. You can manually match an unmapped document to a target content plan item.
- Click the icon to regenerate the comparison, if needed.
By default, Vault loads the first 2,000 content plan hierarchy rows and the first 2,000 unmapped documents in the comparison viewer. When there are more records, you can click Load 2,000 more rows or Load remaining rows. When there are more unmapped documents, you can click Load 2,000 more documents or Load remaining documents.
About Dispatch Messages
Each time Vault dispatches a global content plan, it creates one Dispatch Message record for each target Activity or Submission. You can use it to track a dispatch and its status based on the relevant fields, including:
- Dispatched By
- Dispatch Status
- Number of Excluded Changes reflects the count of individual changes deselected by the reviewer in the comparison viewer.
- Reason for Rejection reflects the picklist value the reviewer selected when rejecting the dispatch. Picklist values are configurable.
- Reviewed By indicates the user who accepted or rejected the dispatch.
- Sections Dispatched
- Document Only Dispatch indicates whether documents were dispatched without the Content Plan structure.
- Target Content Plan Template indicates the Content Plan Template of the target Submission.
- Number of Unmapped Documents indicates the number of unmapped documents that were not placed into the Target column within the comparison viewer. Applicable only when dispatch comparison is enabled.
Vault also includes the dispatch summary CSV files as Attachments to Dispatch Message records when the Enable Dispatch Comparison setting is enabled.
Global Content Plan Dispatch Limitations
The following limitations apply when dispatching Global Content Plans:
- Vault can include a maximum of 10,000 Content Plans and Content Plan Items from the Global Content Plan in a single dispatch when dispatching to the same template.
- Vault can dispatch to a target Submission Content Plan with a maximum of 10,000 matched documents when dispatching to the same template.
- Vault can dispatch to a target Submission Content Plan with a maximum of 20,000 Content Plans, Content Plan Items, and matched documents when dispatching across templates or using the Dispatch Documents Only override.