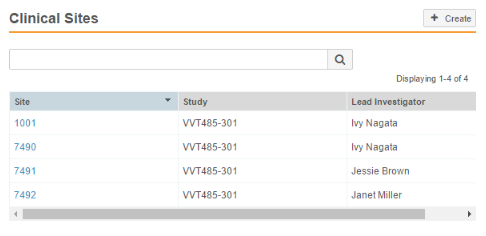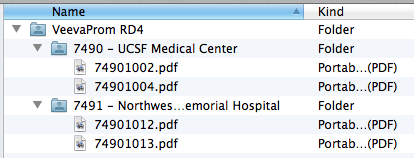Many organizations use outside systems to collect clinical data, and then assemble subject case report forms (CRFs) and datasets. Using the CRF and dataset import feature, you can quickly and easily file all final subject CRFs and datasets into your Vault. Vault automatically assigns the imported documents to the correct study and site and sets them to Approved status and major version 1.0.
Note: This feature is only available on RIM Submissions and RIM Submissions Publishing Vaults.
Accessing CRF & Dataset Import
You can access the Import CRFs and Import Datasets actions from the Clinical Studies listing page or study detail page. To get to the Clinical Studies listing page, navigate to Admin > Business Admin > Clinical Studies. If your Vault includes a custom tab for the Clinical Study object, you can also access CRF and dataset imports from there.
How to Import CRFs & Datasets
To import a ZIP file of CRFs or datasets:
- Open the Clinical Studies listing page.
- Select Import CRFs or Import Datasets from the Actions menu on the correct study.
- In the window, choose a ZIP file and click OK to upload. Note that your ZIP file must have the correct structure and be under 4GB.
- Vault sends a notification email when the document creation process is complete.
Note that, as the user who uploaded the file, you will become the document owner for all documents created by the import process.
Import File Structure
In order to successfully import CRFs or datasets, the file must:
- Be a standard ZIP file
- Have a top-level folder
- Have site-specific folders
Note that when exporting from Medidata Rav️e EDC, the ZIP files will automatically have the correct file structure.
Site Matching & Folder Names
Vault uses the folder names on the site-specific folders to match documents to a specific site. The folder name must match the Site Number value.
If you’d like to also include a description in the folder name, add a dash/hyphen before the description, for example, “7490-UCSF Medical Center” or “7490 – UCSF Medical Center.” Vault ignores the description when creating documents from the ZIP file.
Note that Vault ignores both the filename for the ZIP file and the top-level folder name.
Site Matching Errors
If the name of any site-specific folder does not match a configured study site (Site Number value) in the Vault, document creation will fail for all folders.
Document Name
Vault automatically populates the Name field for the document based on the filename for the uploaded CRF or dataset file or, if your Vault uses a custom name format, based the configured format.
Example Structure
These images show the file and folder structure and the matching site configuration in Vault. When uploaded a ZIP file containing this structure would create four documents, with two for each site.
Versioning with Batch Import
You can use the CRF or dataset import features to upload new versions of existing case report form documents. When you upload a ZIP file, Vault determines if the component files match existing documents using:
- The study and site for which you upload the file.
- The filename of the document source file, for example, “74901002.pdf.”
If these three attributes match an existing document, Vault treats the uploaded file as a new version of the existing document. This functionality is the same as using the Upload New Version action on the document. The Version field will increment by a single major version, for example, V1.0 to V2.0.
Related Permissions
There are three access controls related to the CRF and dataset import feature:
- Studies Tab: To access CRF and dataset import, you must have access to the Clinical Studies tab. By default, this requires that you have access to the Admin area of Vault. This access is granted through your security profile, which should have at least one permission from list of Admin permissions. This can be a read-only permission. However, if your Vault includes a custom tab for the Study object, this access is not required.
- Create Document: For the document types configured for CRF and dataset import, you must have Create Document permission. If you do not have this permission, your Vault allows you to upload a ZIP file, but the import action will fail to create the documents.
- Edit Document: To upload a new version through CRF or dataset import, you need the Edit Document permission for the steady state (Approved) in the Batch Import lifecycle.