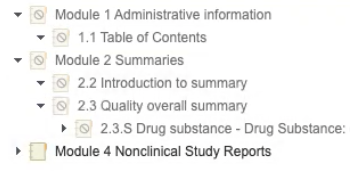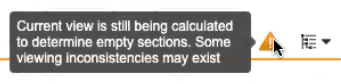RIM Submissions Archive 让您能够导入最终送审档案,以供组织记录及用户以后审查。导入送审后,您可以使用查看器标签页查看该送审。
注意:此功能仅在 RIM Submissions Archive Vault 中可用。
打开查看器
单击查看器标签页以打开送审归档查看器。
您还可以从申请或送审记录跳转到查看器标签页中的相关送审档案。在该记录中,单击打开送审归档查看器按钮。只有当您对查看器标签页具有正确的权限时,才会看到此按钮。
要返回到对象记录视图,请使用页面顶部的痕迹导航。
使用查看器标签页
查看器标签页允许用户(尤其是监管审查者)访问已归档送审。打开特定送审后,可以像活页夹一样在其中进行浏览。
注意:查看使用 JP 1.0(日语)架构的导入送审时,由于日语 XML 的结构,因此一次只能选择和查看一个送审。
文档顺序
启用后,Vault 会根据送审记录的实际送审日期动态对文档和节段进行排序。如果实际送审日期为空,则 Vault 默认使用送审元数据对象记录中的对日期时间进行排序字段。送审文档和节段按以下顺序显示:
- eCTD 文档
- eCTD 节段
- eCTD XML 文件
- eCTD 校验和文件
- non-eCTD 未引用节段(例如工作文档文件夹)
- non-eCTD 节段
- non-eCTD 文件
- 通信文档
筛选送审
从查看器标签页中,您可以使用申请选择器菜单和各种筛选器来细化送审列表。如果您经常重复使用相同的筛选器,可以将其另存为自定义视图。自定义视图显示在左侧边栏视图面板中。Vault 仅会保存您选择的筛选器,而不保存您在创建自定义视图时从申请选择器菜单中选择的申请。
请注意,向特定送审类型应用筛选器时,在移除所有筛选器之前,Vault 不会指示哪些节段(如有)为空。请参阅查看空白节段。
筛选送审联合记录
如果管理员对送审联合记录启用了筛选器,您可以单击送审筛选器中的双目镜筒图标,以在送审归档搜索对话框中添加送审联合记录作为筛选器。例如,您可以筛选送审临床研究对象,以仅查看与一项或多项临床研究相关的送审。您可以选择的值取决于与该申请相关的记录以及您拥有查看权限的对象。
查看叶详细信息
叶详细信息是送审的 XML 文件中的元数据。Vault 中唯一提供 XML 元数据的是查看器标签页。要查看叶详细信息,请打开送审并单击特定文档旁边的叶图标。
查看历史生命周期
从“历史生命周期”中,您可以查看文档的“生命周期操作”历史。请注意,这些历史来自于送审的生命周期,与 Vault 中的生命周期无关。要查看历史生命周期,请打开送审并单击时钟图标。
查看节段累积视图
使用累积视图时,还可以同时查看一个节段中所有文档的历史生命周期。请注意,此视图包括从当前节段中删除的文档。
要访问此视图,请执行以下操作:
- 在查看器标签页中打开送审。
- 选择大纲视图。
- 从该节段的操作菜单中,选择累积。
- {节段} 对话框将会打开并显示累积视图。
- 单击关闭以返回到送审。
如果节段包含超过 500 个叶节点或 100 个操作生命周期组,则只显示前 500 个节点。单击加载更多可查看后续文档。
展开节段
在大纲视图中,使用全部展开选项可展开送审的每个节段,以查看所有相关的叶节点。单击全部展开按钮可展开送审的所有节段/模块,而从单个节段的操作菜单展开时仅展开该节段。展开时可能会有以下一些限制:
- 只有在大纲视图中查看时,或将送审向下筛选至单个送审时,才会显示全部展开选项。
- 尝试从包含超过 30,000 个叶节点的送审中的大纲视图全部展开时,系统会提示用户改为从单独的节段全部展开。
可以使用全部折叠操作折叠所有节段。
查看空白节段
如果管理员在查看器中启用了空白节段指示,则在应用叶生命周期操作时,Vault 会将视觉样式应用于 CTD 或 EAEU 送审层次结构中不包含文档的任何节段。当送审结构中的节段/模块完全为空时,会降低不透明度并显示备用活页夹节段图标:
请注意,空白节段样式仅适用于未筛选的 eCTD 和 EAEU R.022 送审;非 eCTD 送审、通信或在查看器中应用筛选时不会显示空白节段样式。
关于节段重新计算
当操作导致修改送审结构(例如导入或删除送审或发布)时 Vault 会重新计算节段内容。
执行重新计算操作期间,您会在查看器中看到警告,指示正在重新计算内容,并且内容可能已过期:
当操作完成并且当您刷新查看器或应用筛选时,警告指示器将会消失。
使用档案审查面板
从查看器标签页打开文档时,您可以使用页面左侧的档案审查面板导航档案大纲。使用此面板可以打开其他送审内容,而无需返回到查看器。Vault 会应用您在查看器中选择的任何过滤器,以在审查面板中显示相同的层次结构。
您可以单击档案审查面板中的箭头图标,以展开或折叠节段。单击标签页图标以折叠面板本身。打开档案审查面板时,无法编辑字段或下载格式副本。要执行上述任一操作,请单击页面顶部的文档名称以打开该文档的完整文档信息页面。
在送审材料中导航
许多送审文档包含指向其他文档的超链接或书签。使用查看器标签页时,单击超链接或书签可直接导航到这些文档。
这种跨文档导航功能支持在相同送审中导航文档、跨送审导航文档,甚至跨申请导航文档。但此导航功能只能在查看器标签页中工作,在库或任何自定义文档标签页中无法工作。
在某些情况下,您将无法通过该链接访问特定文档:
- 您没有权限查看该文档。
- 该文档尚未导入到 Vault 中。
- 导入到 Vault 时,该链接的相对路径不正确。
导航嵌入式链接
在查看模式下单击嵌入式链接时,会在新的迷你浏览器窗口中打开 URL,以便于审查文档。单击文档中的另一个链接会刷新当前的迷你浏览器窗口以显示新目标。在注释模式下,系统会像往常一样在单独的标签页或窗口中打开链接。Vault 不会在迷你浏览器中显示档案审查面板。
打开申请和送审
选择申请时,您可以直接从送审归档查看器标题打开该记录。单击申请名称中的链接,可以打开其对象记录详细信息页面。
当您进行筛选以显示一个或多个送审时,还可以直接从应用的筛选器打开每个送审。单击送审名称中的链接,可以打开其对象记录详细信息页面。
查看非活动申请和送审
当管理员在您的 Vault 中启用时,您可以在送审存档查看器中选择和查看非活动的申请和提交记录。查看和导出操作仍然可用。
查看通信文档
启用后,您可以在查看器标签页中查看与送审绑定的通信文档。您看到的通信文档取决于相关的申请或送审记录以及送审记录的档案状态或送审归档状态。只有当送审处于以下其中一种状态时,您才会看到通信文档:
| 字段 | 状态 |
|---|---|
| 送审归档状态 | 导入成功 |
| 档案状态 | 导入成功 |
| 档案状态 | 发布不活动 |
| 档案状态 | 传输正在队列 |
| 档案状态 | 正在传输 |
| 档案状态 | 传输失败 |
| 档案状态 | 传输成功 |
通信文档显示顺序
通信文档显示在根文件夹中。文件夹的标签与通信文档类型的文档类型匹配,文档类型可能根据管理员的通信文档配置而有所不同。
在查看器中对基于送审和应用程序标签进行排序:
- 标有单个送审号码的通信文档根据 {送审日期} {文档名称} 按字母顺序排列。例如,“2019-Feb-12DocumentA”,其中送审日期为“2019-Feb-12”,文档名称为“DocumentA”。
- 标有多个送审号码的通信文档根据 {最早标记送审的送审日期} {文档名称} 按字母顺序排列。例如,“2019-Feb-12DocumentA”,其中送审日期为“2019-Feb-12”,文档名称为“DocumentA”。
仅根据相关应用程序编号标记的通信文档根据通信文档列表底部的文档名称按字母顺序显示。
访问 UTIL 文件夹、索引和区域 XML
当您查看多个送审时,在查看器标签页中,Vault 会隐藏 UTIL 文件夹、index.xml、STF 及区域 XML 文件。要查找上述任何文件,请使用送审 ID 筛选器选择单个送审。
在某些情况下,研究标记文件 (STF) 的已发布 XML 格式副本中不显示相对文件名节段。
相关权限
您的用户配置文件必须为送审存档应用程序授予完整的用户应用程序许可证。
此外,
- 您的安全配置文件必须授予对查看器标签页的查看权限,才能查看和使用此标签页。
- 视图对象操作必须分配给应用程序和送审对象及其对象类型。
- 应用程序和送审对象生命周期中的原子安全配置必须允许您的应用程序角色执行视图操作。