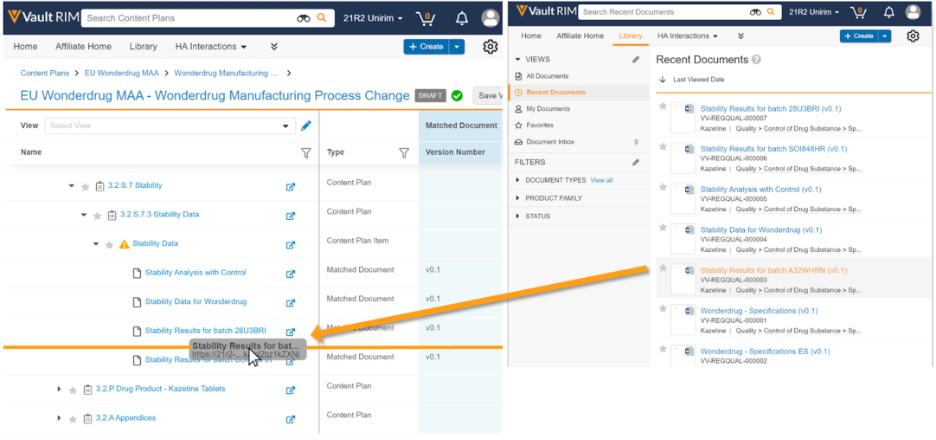内容计划层次结构查看器会显示内容计划和内容计划项记录的层次结构,包括匹配的文档。在查看器中,您可以轻松筛选和搜索所需的记录。您也可以从同一个网格查看和处理匹配的文档,而无需导航到其他页面并离开当前视图。
如何打开内容计划层次结构查看器
您可以从送审、内容计划或报告级别内容计划记录打开内容计划层次结构查看器:
- 从业务管理员或一个自定义标签页打开对象记录。
- 单击查看树状布局按钮。
- 屏幕上将打开内容计划层次结构查看器。要返回到对象记录视图,请使用页面顶部的痕迹导航。
内容计划层次结构查看器组件
本节段介绍内容计划层次结构查看器内提供的各个组件。
网格窗格
网格会显示内容计划层次结构,包括同级和子代内容计划和内容计划项记录以及匹配的文档。当打开查看器时,Vault 会显示记录及其直系后代。如果内容计划节段具有后代记录,或者内容计划项具有匹配的文档,则可以单击插入符图标,以展开或折叠每个节段。但如果一个节段具有 2,000 个以上的直系后代,或者展开此节段会导致您的当前视图具有 2,000 个以上的记录,您将看到作为根记录查看图标 ( )。
)。
在网格中,Vault 按对象或匹配的文档来组织列。当水平滚动时,Vault 会冻结名称列,以使您始终能够了解自己正在查看哪个记录。
“操作”菜单
内容计划层次结构查看器具有两 (2) 种操作菜单:
- 主菜单位于最右侧的显示非活动按钮下方。
- 当您将鼠标光标悬停在对象记录或匹配的文档上时,会出现网格项菜单。
记录图标
网格每一行中的图标会表明您正在查看的记录的类型:
| 图标 | 记录类型 |
|---|---|
| 内容计划记录 | |
| 内容计划项记录;Vault 会自动根据记录的完整性更新此图标 | |
 | 匹配的文档;Vault 显示文档文件格式对应的图标,即 Microsoft Word |
| 非活动内容计划记录 | |
| 非活动内容计划项记录 | |
 | 与非活动内容计划项记录匹配的文档;Vault 显示文档文件格式对应的图标,即 Microsoft Word |
请参阅下方有关如何在层次结构查看器中处理非活动记录的详细信息。
痕迹
当打开查看器时,屏幕顶部的痕迹路径记录会反映申请和送审记录或者报告级别内容计划记录,具体情况取决于内容计划类型。如果没有从其根记录打开内容计划,痕迹路径记录还将包含根内容计划记录。单击痕迹路径记录中的一个链接时,您将直接导航到此记录。
当单击网格中的一个记录的名称时,Vault 会将此记录显示为根记录,并更新痕迹路径记录以反映您的选择。单击一个指向痕迹路径记录中的内容计划节段或内容计划项的链接时,系统会刷新网格以显示此节段。
状态图标
网格上方的一个状态图标会表明已经排队或正在后台处理的任何当前作业。绿色复选标记图标 (![]() ) 表明 Vault 当前没有执行任何操作。黄色时钟图标 (
) 表明 Vault 当前没有执行任何操作。黄色时钟图标 (![]() ) 表明 Vault 正在处理一个操作。将鼠标光标悬停在此图标上,以了解正在处理哪个操作,或者单击此图标以刷新状态。
) 表明 Vault 正在处理一个操作。将鼠标光标悬停在此图标上,以了解正在处理哪个操作,或者单击此图标以刷新状态。
触发图标更改的操作包括:
- 当前内容计划为来源时复制到内容计划
- 当前内容计划为目标时复制到内容计划
- 拆分内容计划项
- 更新内容计划
- 通过内容计划层次结构状态更改操作进行异步状态更改
自定义层次结构查看器网格
内容计划层次结构查看器提供了一些用于自定义网格外观的选项:
调整列大小
拖动列标题的边缘,以调整每个列的宽度。当您进行拖动时,会出现一条橙色虚线。您无法手动调整行高,因为 Vault 会自动调整行高以适应单元格文本。
重新排列列
要改变每个对象的列顺序,请单击一个对象的列标题,并将其拖到此对象所在的列组中的一个新位置。当您进行拖动时,会出现一条蓝色虚线,以突出显示新的位置。您无法移动名称列。
添加或删除列
要添加或删除列,请从主操作菜单中选择编辑列。Vault 会打开一个对话框,其中按对象和匹配的文档对字段进行了排序。在该对话框中,您可以在可用列方框与所选列方框之间移动字段。在所选列方框中,使用上和下箭头按钮重新排列列顺序。要将所有设置都重置为默认设置,请单击还原。
您无法删除或重新排列名称列。为了提高性能,建议最多添加 16 个列,包括名称列。
自定义列文本外观
文本有时会由于过长而无法正确显示在列内。在主操作菜单中,您可以使用截断单元格文本和单元格文本换行选项,在单元格文本截断与换行之间切换。
筛选层次结构查看器网格
网格中的某些列具有一个筛选器 (![]() ) 图标。当此图标可用时,您可以对相应的内容计划、内容计划项或匹配的文档字段应用筛选器。Vault 会将您的筛选器应用于整个内容计划。
) 图标。当此图标可用时,您可以对相应的内容计划、内容计划项或匹配的文档字段应用筛选器。Vault 会将您的筛选器应用于整个内容计划。
应用筛选器
要应用筛选器,请单击筛选器图标,选择或输入一个筛选器值,然后单击应用。一次只能对一个对象应用筛选器。例如,如果对一个内容计划项字段应用了筛选器,则可以对其他的内容计划项字段应用筛选器,但无法对任何内容计划或匹配的文档字段应用筛选器。一次只能对一个文本字段应用筛选器,包括名称。
应用的筛选器会出现在网格上方的筛选器节段下方。您可以单击筛选器旁边的插入符图标,以隐藏或查看所应用的筛选器。除非您刷新页面,否则网格中会一直显示筛选出的所有结果,即使您更新了值,导致它们不再符合筛选条件,或者导致其他的项符合筛选条件。
可用的筛选器
您可以对任何“文本”、“数字”、“日期”、“选项列表”、“对象”、“生命周期状态”和“是/否”内容计划、内容计划项和标准字段进行筛选。当筛选“选项列表”、“对象”或“生命周期状态”字段时,您只能选择与内容计划中的记录关联的值。
除了类型和名称以外,您还可以筛选版本已锁定、是最新版本、生命周期状态和准备发布匹配文档字段。
按类型筛选
当按类型筛选时,Vault 只会显示标准列和所选类型的列,但不会在层次结构中显示结果。类型筛选器可用于内容计划、内容计划项和匹配的文档。
按名称筛选
当按名称列筛选时,Vault 会在结果中包含内容计划和内容计划项。当按名称筛选时,您无法对其他文本字段应用筛选器。
按当前用户筛选
当筛选器引用用户对象(创建者、上次修改者等等)的列时,Vault 会在筛选列表的顶部包含当前用户。当选择当前用户时,会应用此筛选器并根据已登录的用户来筛选结果,从而允许进行更为动态的筛选,这在创建和共享已保存的视图时尤其有用。
关于筛选器图标
显示的筛选器图标不尽相同,取决于您已经应用的筛选器:
| 图标 | 状态 |
|---|---|
| 可以筛选的列 | |
 | 应用的筛选器 |
 | 不可用的列(取决于所应用的筛选器) |
删除筛选器
要删除筛选器,您可以单击 X 按钮以清除个别筛选器,也可以一次性清除所有筛选器。如果在应用筛选器之后将另一个记录作为根记录查看,Vault 会自动在屏幕刷新时清除筛选器。您可以使用痕迹路径记录,也可以单击浏览器的后退按钮,以返回到筛选后的视图。如果打开一个记录的详细信息页面以查看或编辑此页面,Vault 会在您返回到查看器时重新应用您的筛选器。
使用已保存的视图
使用视图,您可以保存当前的列、筛选器和网格设置或将它们添加为书签,而且只需单击一下即可返回到视图。在 RIM 中使用已保存的视图这篇文章讨论了如何在内容计划层次结构查看器中使用视图,尽管很多功能都与库中的自定义视图类似。
要在内容计划层次结构查看器中使用视图,必须在根内容计划记录上填充送审或报告级别内容计划字段。视图特定于送审内容计划或报告级别内容计划。例如,如果在送审内容计划中操作,则您只能选择送审内容计划视图,而无法选择报告级别内容计划视图。
在层次结构查看器网格中操作
本节段讨论用于在网格中处理记录的选项。
行内编辑
您可以对网格中的对象记录字段进行行内编辑。您无法对网格中的匹配文档字段进行行内编辑。
创建记录
在内容计划节段内,您可以创建同级内容计划和内容计划项记录:
- 从一个记录的网格项操作菜单中,选择创建同级或创建子级。
- 选择要为其创建记录的对象以及对象类型(如果可用)。Vault 可能会自动选择对象和类型,并根据您的权限将您引导至记录创建对话框。
- 在该对话框中,填写记录字段。Vault 会自动填充内容计划、申请、主要申请、送审、主要送审、相关分组送审、报告级别内容计划、某些送审联合或报告级别内容计划联合,以及某些匹配字段(取决于要从中开始操作的记录)。如果需要,您可以在大多数上述字段中选择不同的值。
- 单击保存以创建此记录,或者单击保存 + 创建以创建其他记录。每当您保存一个记录时,Vault 都会立即创建此记录,并将它显示在查看器中的行内。
您无法从非活动记录创建子级记录,也无法从根内容计划记录创建同级记录。如果应用了除作为根记录查看以外的任何筛选器,这些操作将不可用。
作为根记录查看
当作为根记录查看时,Vault 会更新痕迹路径记录,并在筛选器下方列出您的选择以及您已经应用的任何其他筛选器。您可以使用痕迹路径记录来导航内容计划树结构。您也可以单击作为根记录查看筛选器旁边的 X 按钮,或者选择清除所有筛选器,以返回到原始视图。
您可以启动作为根记录查看操作,以便在网格中将记录显示为根级记录。您可以通过以下方式之一将一个记录作为根记录查看:
- 单击此记录的名称
- 单击此记录的名称旁边的作为根记录查看图标 (
 );只有当内容计划节段具有 2,000 个以上的后代时,此选项才可用
);只有当内容计划节段具有 2,000 个以上的后代时,此选项才可用
展开节段
您可以展开内容计划节段,以同时查看它的所有后代内容计划和内容计划项。从内容计划记录的网格项操作菜单中,选择展开。Vault 会显示这一节段中的所有内容计划和内容计划项,但不显示匹配的文档。
如果内容计划节段没有任何后代或者具有作为根记录查看图标,您将看不到这一操作。如果内容计划节段具有 2,000 个以上的后代,展开这一节段时将只加载最多 2,000 个记录。您需要作为根记录查看,以查看其余的后代。
折叠节段
要折叠内容计划节段,请打开内容计划记录的网格项操作菜单,然后单击折叠。Vault 会自动折叠这一节段中已展开的任何后代内容计划、内容计划项和匹配的文档行。
使用批量操作
在网格中,您可以使用批量对象记录操作编辑和删除记录。要执行批量操作,必须首先按类型筛选。
在类型筛选器中选择一个对象之后,您可以从主操作菜单中启动批量操作。Vault 只会对您当前视图中筛选出的结果应用批量操作。
重新排序
除了通过拖放重新排序匹配的文档外,您还可以在内容计划节段内重新定位同级内容计划和子内容计划项:
- 在查看器中打开内容计划,删除所有应用的筛选器。
- 为要移动的记录打开网格项操作菜单。
- 在复位下选择一个操作,例如移动到底部以复位为列表中的最后一项。如果选择设置确切位置,将打开设置记录在列表中的位置对话框。为您的记录输入一个位置。位置是一个编号,代表所有记录在列表中的排列顺序。例如,输入 3 会将记录放在列表中的第三个位置。
- 单击确定。Vault 会对对象记录重新排序。
显示和隐藏非活动记录
当打开层次结构查看器时,Vault 会自动隐藏所有非活动内容计划和内容计划项记录。您可以单击主操作菜单上方的显示非活动,以便在显示与隐藏非活动记录之间切换。当非活动记录可见时,您可以对其进行正常处理。下次打开查看器时,Vault 会根据您上一次的选择,自动筛选非活动记录。
打开送审归档查看器 (RIM Submissions Archive)
当发布或导入内容计划的相应送审记录之后,您可以单击打开送审归档查看器图标,以打开查看器标签页,此标签页经过筛选,会显示相应的申请和送审。
打开送审就绪活页夹 (RIM Submissions)
您可以单击查看送审就绪活页夹图标,以直接从层次结构查看器中打开送审就绪活页夹。系统只为已发布并引用送审就绪活页夹的内容计划显示此按钮。
复制到内容计划节段
在内容计划层次结构查看器中,通过执行拖放操作,您可以将源内容计划中的内容计划节段或项复制到目标内容计划中的所需位置。通过复制内容计划节段或项,您可以重复使用现有的内容,防止执行重复工作。您复制内容计划节段时,Vault 会包含源内容计划或内容计划项记录和联合记录。您也可以选择复制匹配的文档并保留版本锁定。请参阅复制到内容计划,以了解更多信息。
处理匹配的文档
本节段讨论如何在网格中处理匹配的文档。
匹配的文档操作
在网格中,可以从匹配的文档的操作菜单中执行多种操作:
- 锁定版本:将内容计划项锁定到特定的文档版本
- 解锁版本:从内容计划项中解锁匹配的文档版本
- 排除文档/删除文档:取消文档与内容计划项之间的匹配
在与非活动内容计划项记录匹配的文档中,这些操作将不可用。
拖放以匹配文档
通过将文档拖放到网格中的内容计划项记录上,您可以在内容计划层次结构查看器中匹配文档。Vault 允许您从桌面上传和匹配多达 250 份文档,也可以从多个 Vault 位置拖放单个文档以进行匹配。
从桌面拖放
要从桌面单独或批量匹配文档:
- 在一个窗口中打开查看器,在另一个窗口中打开计算机的文档浏览器。
- 确定要匹配的文档。
- 选择文档并将其拖到网格中的内容计划项上。Vault 在文件将被删除的位置周围显示一条橙色虚线。

- 将文档拖到内容计划项上。在上传文件对话框中,确认或填充要应用于下拉列表中所有文档的字段值,然后单击保存。
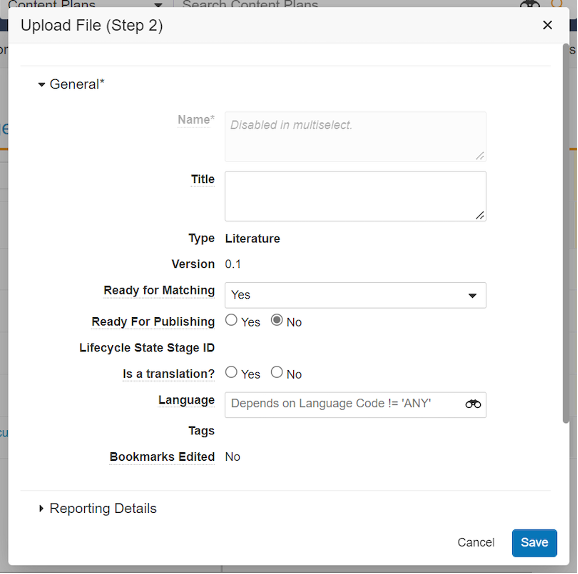
- 当 Vault 开始创建和匹配文档时,您将在屏幕右下角看到一个对话框,列出所有文件的状态。
- 使用箭头图标 (
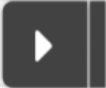 ) 以打开和关闭对话框。
) 以打开和关闭对话框。 - 从文档列表中,您可以看到文档何时被上传(
 )和匹配()
)和匹配() ,也可以通过悬停在红色错误图标上方查看错误。
,也可以通过悬停在红色错误图标上方查看错误。 - 您可以在 Vault 中自由执行其他操作,包括将其他文档放到目标记录或任何其他内容计划项上,同时跟踪上传和匹配进度。
- 使用箭头图标 (
- 一旦完成,箭头图标和对话框标题将反映下降的整体最终状态(例如,“14 成功”)。
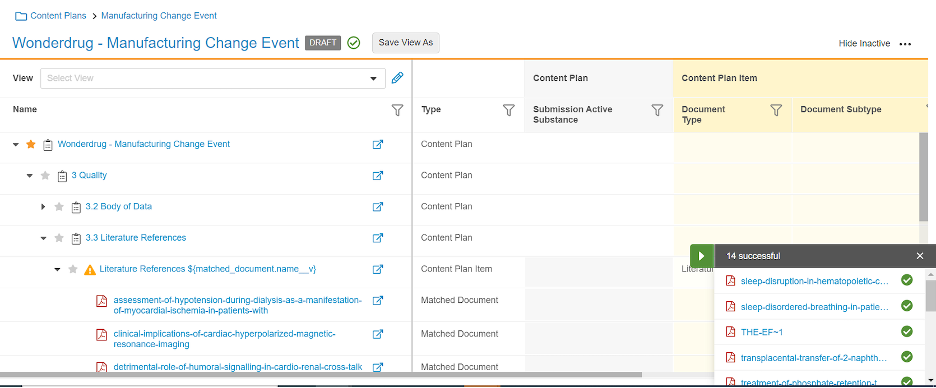
其他拖放方式
要从库、购物车、报告或活页夹中匹配内容计划层次结构查看器中的单个现有 Vault 文档,请执行以下操作:
- 在一个窗口中打开查看器,在另一个窗口中打开文档列表。
- 确定要匹配的文档。
- 单击文档链接,将其拖到内容计划项上,或拖到网格中特定匹配的文档位置。Vault 显示一条橙色线,表示将匹配文档的位置。
- 将文档拖到内容计划项上。成功匹配文档之后,Vault 会显示一个横幅,在网格中展开内容计划项以显示匹配的文档,并在网格中动态更新内容计划项完整性跟踪字段。
通过拖放来匹配文档时,Vault 不会将匹配的文档版本锁定到内容计划项。如果希望锁定匹配的文档版本,您可以手动锁定版本,也可以使用级联文档版本锁定。
匹配到非活动内容计划项
根据您的管理员配置,您也可以通过拖放将文档匹配到非活动内容计划项。将一个文档拖到一个非活动内容计划项上时,Vault 会使此内容计划项及其父级记录进入活动生命周期状态,然后匹配此文档。
如果内容计划项无法进入活动状态,Vault 将不会匹配文档。如果内容计划项进入活动状态,但您无法匹配文档,则内容计划项及其父级记录会继续保持活动状态。如果将文档拖到不准确的内容计划项,则必须手动删除文档,并使记录及其父级记录恢复非活动状态。
启动工作流
您可以直接从内容计划层次结构查看器中启动一个文档工作流,以发送匹配的文档以供审查和批准。当启动工作流时,Vault 包含最多 100 个文档,这些文档与您筛选后的当前网格视图中处于活动状态的内容计划项记录匹配。请参阅在内容计划层次结构查看器中启动工作流,以了解更多信息。
使用迷你浏览器
您可点击文档悬停卡中的弹出图标 (![]() ),以便在一个迷你浏览器窗口中查看此记录,但依然将您的当前视图保留在网格中。当从内容计划层次结构查看器中打开另一个记录或文档时,Vault 会使用新的详细信息刷新当前的迷你浏览器窗口。
),以便在一个迷你浏览器窗口中查看此记录,但依然将您的当前视图保留在网格中。当从内容计划层次结构查看器中打开另一个记录或文档时,Vault 会使用新的详细信息刷新当前的迷你浏览器窗口。
您必须在浏览器中启用弹出窗口,才能打开迷你浏览器查看器。
遍历迷你浏览器
当同时打开了内容计划层次结构查看器和迷你浏览器窗口时,您可以使用您的键盘,轻松导航和更新当前网格视图中显示的对象记录和文档:
- 在迷你浏览器窗口中打开一个文档或对象记录。
- 单击 ALT + TAB 或者手动单击,以回到层次结构查看器屏幕。
- 在层次结构查看器中,使用上和下箭头键遍历名称列。每当您选择一个新的对象记录或文档时,Vault 都会刷新迷你浏览器窗口。如果编辑此记录或文档,Vault 会提示您在加载新的文档或记录之前保存更改。
处理对象记录
从迷你浏览器窗口中的对象记录详细信息页面,您可以:
- 编辑并保存记录详细信息
- 访问记录的操作菜单
- 添加或更新匹配的文档
- 打开匹配的文档或已发布的文档
处理匹配的文档
在迷你浏览器窗口中查看文档时,您可以:
- 执行匹配的文档操作
- 导航文档链接
- 从对象引用字段打开对象记录
在查看器中,您还可以从内容计划项记录的操作菜单中选择打开匹配的文档或打开已发布的文档,以便在迷你浏览器窗口中打开一个匹配的文档。
使用键盘快捷键
您可以使用键盘快捷键在查看器中导航字段。
从层次结构查看器中导出
您可以将详细层次结构视图导出到 Microsoft Excel™。导出 Excel 树时,Vault 以 XLSX 格式下载当前网格视图和字段。电子表格始终在查看器中显示对象和匹配的文档列标题,并包含工作表,这些工作表列出了内容计划的申请、送审和送审联合记录信息。
如何导出 Excel 树
要将详细层次结构视图导出到 Microsoft Excel,请打开主操作菜单,然后选择包含所有后代的 Excel 树。Vault 会异步导出树,并在完成时向您发送一封电子邮件和一个 Vault 通知。
关于 Excel 树
导出包含所有后代的 Excel 树时,会生成一个格式化的列表,并在电子表格中为每个记录生成一行,为您当前网格视图中的内容计划、内容计划项和匹配的文档字段生成列。Vault 会导出您当前作为根记录查看的记录的树,这样即可导出整个内容计划,或者只导出个别模块或节段。Vault 不会对导出内容应用您的筛选器。
缩进的记录与查看器中的层次结构匹配,此层次结构直观地显示了内容计划、内容计划项和匹配的文档之间的父级、子级和同级关系。名称列中的值链接回对象记录详细信息页面或文档查看器。如果您对 Excel 树中包含的内容计划项记录没有查看权限,那么这一行将显示“禁止访问此记录”而不是此记录的详细信息。
当在查看器中隐藏非活动记录时,Vault 将从包含所有后代的 Excel 树导出中排除所有非活动内容计划和内容计划项记录。Vault 还会排除所有属于非活动内容计划节段后代的活动记录。
注意:Vault 将不会在导出的文件名中包含以下字符:< > : "" / | ? *
最佳实践和注意事项
本节段讨论有关在内容计划层次结构查看器中执行操作的最佳实践。
支持的浏览器
建议使用 Google Chrome™,以便在内容计划层次结构查看器中执行操作时获得最佳体验。查看器还支持以下浏览器:
- Microsoft® Edge
- Mozilla® Firefox®
- Apple® Safari®
在 Mozilla® Firefox® 上,性能会下降。
屏幕分辨率
为了优化您在查看器中的体验,建议使用以下设置:
- 分辨率:1024x768 或 1280x1024;屏幕分辨率不应低于 800x600
- 缩放:100%
双显示器
在以下情况下,建议使用两个显示器:
- 通过拖放来复制内容计划节段或项时
- 拖放文档以匹配到内容计划项时
- 在迷你浏览器窗口中查看对象记录或匹配的文档时
查看器导航
当您的内容计划包含很多记录时,滚动可能并非在浏览器中导航的最佳方式。建议首先通过筛选器或作为根记录查看操作缩小结果范围,以限制当前视图中的记录数量和改善导航。
相关权限
对层次结构查看器的使用权限与用于执行送审内容计划的权限一致。
要在内容计划层次结构查看器内执行其他操作,您还需要拥有以下权限:
| 类型 | 权限标签 | 控制 |
|---|---|---|
| 安全配置文件 | 应用程序:工作流:启动 | 能从内容计划层次结构查看器启动一个文档工作流。在工作流信封中,Vault 将只包含您对其拥有查看文档权限的文档。 |
| 安全配置文件 | 对象:内容计划:创建 | 能在内容计划层次结构查看器中从内容计划中创建同级或子级内容计划记录,或者从源内容计划复制记录。 |
| 安全配置文件 | 对象:内容计划项:创建 | 能在内容计划层次结构查看器中创建同级内容计划项记录,或者从源内容计划复制记录。 |
| 安全配置文件 | 对象:内容计划:对象操作:展开:查看、执行 | 能够选择展开操作,以查看内容计划记录的后代。拥有内容计划:所有对象操作:执行权限的用户自动对此操作拥有访问权限。 |
| 安全配置文件 | 对象:内容计划:对象操作:折叠:查看、执行 | 能够选择折叠操作,以隐藏内容计划记录的后代。拥有内容计划:所有对象操作:执行权限的用户自动对此操作拥有访问权限。 |
| 安全配置文件 | 对象:内容计划:对象操作:创建子级:查看、执行 | 能够选择创建子级操作,以创建子级内容计划或内容计划项记录,还能够通过拖放从源内容计划复制子级内容计划或内容计划项记录。拥有内容计划:所有对象操作:执行权限的用户自动对此操作拥有访问权限。 |
| 安全配置文件 | 对象:内容计划:对象操作:创建同级:查看、执行 | 能够选择创建同级操作,以创建同级内容计划记录,还能够通过拖放从源内容计划复制同级内容计划记录。拥有内容计划:所有对象操作:执行权限的用户自动对此操作拥有访问权限。 |
| 安全配置文件 | 对象:内容计划项:对象操作:创建同级:查看、执行 | 能够选择创建同级操作,以创建同级内容计划项记录,还能够通过拖放从源内容计划复制同级内容计划项记录。拥有内容计划项:所有对象操作:执行权限的用户自动对此操作拥有访问权限。 |
| 安全配置文件 | 对象:内容计划:对象操作:送审就绪活页夹:查看、执行 | 能够打开送审就绪活页夹。拥有内容计划:所有对象操作:执行权限的用户自动对此操作拥有访问权限。 |