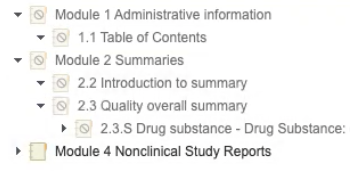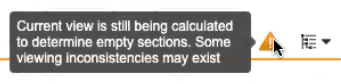RIM Submissions Archive を使用すると、組織の記録として、またユーザが後で確認できるように最終版のサブミッションドシエをインポートすることができます。サブミッションをインポートすると、ビューアタブを使用してサブミッションを表示することができます。
Note: この機能は、RIM Submissions Archive Vault でのみ使用できます。
ビューアを開く
ビューアタブをクリックして Submissions Archive ビューアを開きます。
アプリケーションまたはサブミッションレコードからビューアタブの関連するサブミッションドシエにジャンプすることもできます。レコードで、Submissions Archive ビューアを開くをクリックします。ビューアタブに正しい権限がある場合にのみこのボタンが表示されます。
オブジェクトレコードビューに戻るには、ページ上部のブレッドクラムナビゲーションを使用します。
ビューアタブを使用する
ビューアタブを使用すると、特に規制関連の閲覧者がサブミッションのアーカイブにアクセスすることができます。特定のサブミッションを開くと、バインダーと同じように書類内を移動することができます。
Note:: JP 1.0 (日本語) スキーマを使用するインポートされたサブミッションを表示する際には、日本語の XML の構造により、一度に 1 つのサブミッションしか選択・表示できません。
ドキュメントの順序
有効化されている場合、Vault はサブミッションレコードの実際の提出日に基づいて、ドキュメントおよびセクションを動的に並べ替えます。実際の提出日が空白の場合、Vault はサブミッションメタデータオブジェクトの注文日時フィールドに初期化されます。サブミッションドキュメントとセクションは、以下の順序で表示されます:
- eCTD ドキュメント
- eCTD セクション
- eCTD XML ファイル
- eCTD チェックサムファイル
- 非 eCTD 参照されていないセクション (作業中のドキュメントフォルダなど)
- 非 eCTD セクション
- 非 eCTD ファイル
- 通信文書
サブミッションのフィルタリング
ビューアタブで、アプリケーションセレクターメニューやさまざまなフィルタを使用して、サブミッションの一覧を絞り込むことができます。同じフィルタを頻繁に再使用する場合、カスタムビューとして保存できます。カスタムビューは、左サイドバーのビューパネルに表示されます。Vault は、カスタムビューを作成する際に、アプリケーションセレクターメニューで選択したアプリケーションではなく、選択したフィルタのみを保存します。
特定のサブミッションタイプにフィルターが適用されている場合、すべてのフィルターが削除されるまで、Vault はどのセクション (該当する場合) が空白であるかを表示しません。空欄セクションの表示をご覧ください。
サブミッションジョインレコードに対するフィルタリング
リーフの詳細の表示
リーフの詳細とは、サブミッションに使用された XML ファイルのメタデータです。ビューアタブは、ご利用の Vault で唯一 XML メタデータが使用できる場所です。リーフの詳細を表示するには、サブミッションを開き、特定のドキュメント横のリーフアイコンをクリックします。
履歴ライフサイクルの表示
履歴ライフサイクルでは、ドキュメントの「ライフサイクル操作」の履歴が確認できます。これらはサブミッションのライフサイクルのもので、Vault 内のライフサイクルとは関連がありません。この履歴ライフサイクルを表示するには、サブミッションを開き、時計アイコンをクリックします。
セクション累積ビューの表示
累積ビューを使用すると、一度にセクションですべてのドキュメントの 履歴ライフサイクルを表示することもできます。このビューには、現在のセクションから削除されたドキュメントが含まれます。
このビューにアクセスするには:
- ビューアタブでサブミッションを開きます。
- オンラインビューを選択します。
- セクションのアクションメニューで、累積を選択します。
- {セクション} ダイアログが開き、累積ビューが表示されます。
- 閉じるをクリックしてサブミッションに戻ります。
セクションに 500 以上のリーフノードまたは 100 以上のオペレーションライフサイクルグループが含まれる場合、最初の 500 ノードが表示されます。さらに読み込むをクリックして以降のドキュメントを表示します。
セクションの展開
オンラインビューで、すべて展開オプションを使用すると、サブミッションの各セクションを展開してすべての関連リーフノードを表示できます。すべて展開ボタンをクリックすると、サブミッションのすべてのセクション/モジュールが展開されつつ、同時にそのセクションのみに展開する個別セクションのアクションメニューからも展開します。展開にはいくつかの制限があります:
- すべて展開オプションは、アウトラインビューで表示されていて、サブミッションが 1 つのサブミッションに絞り込まれている場合にのみ有効です。
- 30,000 個を超えるリーフノードを含むサブミッションのアウトラインビューからすべて展開を実行しようとすると、個別のセクションですべて展開を実行するように促す画面が表示されます。
すべて折りたたむを使用するとすべてのセクションを折りたたむことができます。
空欄セクションの表示
管理者がビューアで空欄セクションの表示を有効化すると、Vault は、リーフライフサイクルオペレーションの適用時に、eCTD または EAEU サブミッション階層内のドキュメントを含んでいないセクションに視覚的なスタイリングを適用します。サブミッション構造内のセクション / モジュールが完全に空欄の場合、不透明度が下がり、別のバインダーセクションアイコンを表示します:
空欄セクションのスタイルは、フィルタリングされていない eCTD および EAEU R.022のサブミッションにのみ適用されます。eCTD 以外のサブミッション、通信文書およびビューアでフィルタリングを適用した場合は表示されません。
セクションの再計算について
Vault は、サブミッションのインポートまたは削除、パブリッシングなどのアクションによってサブミッション構造が変更された場合、セクションのコンテンツを再計算します。
再計算の間、ビューアには、コンテンツが再計算され、古くなっている可能性があることを示す警告が表示されます:
オペレーションが完了し、ビューアを更新するか、フィルタリングを適用すると、警告表示は消えます。
ドシエ表示パネルの使用
ビューアタブからドキュメントを開くと、ページ左側にあるドシエ表示パネルを使用して、ドシエの概要に進むことができます。このパネルでは、ビューアに戻らなくても、追加のサブミッションコンテンツを開くことができます。Vault は、ビューアで選択したフィルタを適用して、表示パネルに同じ階層を表示します。
ドシエ表示パネル内の矢印アイコンをクリックすると、セクションを展開したり折りたたんだりすることができます。タブアイコンをクリックすると、パネル自体を折りたたむことができます。ドシエ表示パネルを開くと、フィールドの編集やレンディションのダウンロードをすることはできません。いずれかを行うには、ページの上部にあるドキュメントの名前をクリックし、そのドキュメントの完全なドキュメント情報ページを開きます。
サブミッション内のナビゲーション
多くのサブミッションドキュメントには、他のドキュメントに対するハイパーリンクやブックマークが含まれています。ビューアタブを使用すると、リンクまたはブックマークをクリックするだけでこれらのドキュメントに直接移動することができます。
このクロスドキュメントナビゲーションは、同じサブミッション内、サブミッション全体のドキュメント内、またアプリケーション書類全体のドキュメントにサポートされています。ただし、このナビゲーションはビューアタブでのみ使用でき、ライブラリやカスタムドキュメントタブでは使用できません。
また、次のような場合は、リンクから特定のドキュメントにアクセスすることができません:
- ドキュメントを表示する権限がない
- ドキュメントが Vault にインポートされていない
- Vault にインポートされた際のリンクの相対パスが正しくない
埋め込みリンクのナビゲーション
ビューモードで埋め込みリンクをクリックすると、新しいミニブラウザウィンドウで URL が開いて簡単にドキュメントを確認できます。ドキュメントの別のリンクをクリックすると、現在のミニブラウザウィンドウがリフレッシュされ、新規ターゲットが表示されます。注釈モードでは、通常通りリンクが別のタブまたはウィンドウで開きます。Vault は、ミニブラウザでドシエ表示パネルを表示しません。
アプリケーションおよびサブミッションを開く
アプリケーションを選択すると、そのレコードを Submissions Archive ビューアのヘッダーから直接開くことができます。アプリケーション名のリンクをクリックすると、オブジェクトレコードの詳細ページが開きます。
1 つまたは複数のサブミッションを表示するようフィルタリングしている場合には、直接適用しているフィルタから各サブミッションを開くことができます。サブミッション名のリンクをクリックすると、オブジェクトレコードの詳細ページが開きます。
無効のアプリケーションおよびサブミッションの表示
管理者が Vault で有効にすると、無効なアプリケーションレコードとサブミッションレコードを送信して、サブミッションアーカイブビューアで表示できます。表示およびエクスパートアクションはまだ利用可能です。
通信文書の表示
有効化されている場合、ビューアタブでサブミッションに紐付けられた通信文書を表示することができます。表示される通信文書は、関連するアプリケーションまたはサブミッションレコード、およびサブミッションレコードのドシエステータスまたはSubmissions Archive ステータスによって異なります。通信文書は、サブミッションが以下のステータスのいずれかにある場合にのみ表示されます:
| フィールド | ステータス |
|---|---|
| アーカイブステータス | IMPORT_SUCCEEDED |
| ドシエステータス | インポート成功 |
| ドシエステータス | 発行無効 |
| ドシエステータス | 送信待機中 |
| ドシエステータス | 送信進行中 |
| ドシエステータス | 送信失敗 |
| ドシエステータス | 送信成功 |
通信文書の表示順序
通信文書はルートフォルダに表示されます。フォルダのラベルは、通信文書タイプのドキュメントタイプと一致します。これは、管理者による通信文書への設定内容によって異なる場合があります。
ビューアー内の順序は、提出タグと申請タグを基にします:
- 1 つの提出番号でタグ付けされた通信文書は、{申請日}{文書名}を基にアルファベット順で並べられます。たとえば、申請日を「2019-02-12」、文書名を 「文書A」 として、「2019-02-12 文書A」のようにします。
- 複数の提出番号でタグ付けされた通信文書は、{最も速くタグ付けされた提出の申請日}{文書名}を基にアルファベット順で並べられます。たとえば、申請日を「2019-02-12」、文書名を 「文書A」 として、「2019-02-12 文書A」のようにします。
関連付けられた 1 つの申請番号のみでタグ付けされた通信文書は、通信文書リストの下部にある文書名を基にアルファベット順で表示されます。
UTIL フォルダ、インデックスおよび地域 XML へのアクセス
ビューアタブでは、ユーザが複数のサブミッションを表示している際、Vault は UTIL フォルダ、index.xml、STF、および地域 XML ファイルを非表示にします。これらのファイルを検索するには、サブミッション ID フィルタを使って、単一のサブミッションを選択します。
関連ファイル名セクションは治験タグ付けファイル (STF) のパブリッシュ済み XML レンディションに表示されない場合があります。
関連権限
お使いのユーザプロファイルは、Submissions Archive アプリケーションに完全ユーザアプリケーションライセンスを付与する必要があります。
追記:
- このタブを表示・使用するには、ビューアタブに対する表示権限がセキュリティプロファイルになければいけません。
- ビューオブジェクトアクションは、申請と提出オブジェクト、およびそれらのオブジェクトタイプに割り当てる必要があります。
- 申請と提出オブジェクトのライフサイクル内のアトミックセキュリティの設定で、アプリケーションロールがビューアクションを実行できるようにする必要があります。