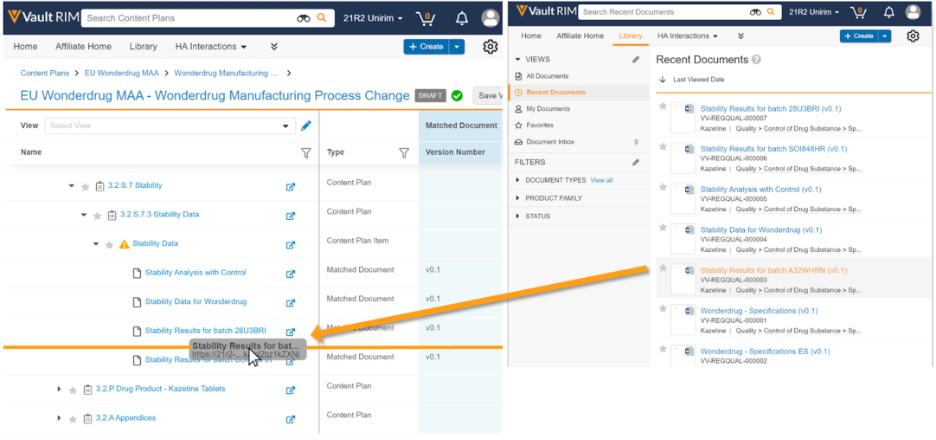コンテンツプラン階層ビューアは、一致するドキュメントを含み、コンテンツプランおよびコンテンツプランアイテムレコードの階層構造を表示します。このビューアでは、必要なレコードのフィルタリングや検索を簡単に行うことができます。一致するドキュメントを同じグリッドで表示して作業することもできるため、別のページに進んだり、現在のビューが失われたりすることがありません。
コンテンツプラン階層ビューアを開く方法
コンテンツプラン階層ビューアはサブミッション、コンテンツプラン、またはレポートレベルコンテンツプランレコードから開くことができます:
- 企業管理者またはカスタムタブからオブジェクトレコードを開きます。
- ツリーレイアウトの表示ボタンをクリックします。
- コンテンツプラン階層ビューアを開きます。オブジェクトレコードビューに戻るには、ページ上部のブレッドクラムナビゲーションを使用します。
コンテンツプラン階層ビューアのコンポーネント
このセクションでは、コンテンツプラン階層ビューア内で使用できる様々なコンポーネントについて説明します。
グリッド領域
グリッドは、兄弟および子コンテンツプラン、コンテンツプランアイテムレコード、および一致するドキュメントを含むコンテンツプラン階層を表示します。ビューアを開くと、Vault はレコードとその直近の子孫を表示します。コンテンツプランに子孫レコードがある、またはコンテンツプランアイテムに一致するドキュメントがある場合、キャレットアイコンをクリックして各セクションを展開または折り畳むことができます。セクションに直近の子孫が 2,000 以上ある場合、またはセクションを展開すると現在のビューのレコードが 2,000 以上になる場合、代わりにルートとして表示アイコン ( ) が表示されます。
) が表示されます。
Vault は、オブジェクトまたは一致するドキュメントによってグリッドの列を整理します。平行にスクロールすると、表示しているレコードを常に確認できるよう、Vault は名前列をフリーズします。
アクションメニュー
コンテンツプラン階層ビューアには 2 種類のアクションメニューがあります。
- メインメニューは、無効を表示ボタンの右側端にあります。
- グリッドアイテムメニューは、オブジェクトレコードまたは一致するドキュメントにマウスオーバーすると表示されます。
レコードアイコン
グリッドの各行には、表示中のレコードのタイプを示すアイコンが表示されます:
| アイコン | レコードタイプ |
|---|---|
| コンテンツプランレコード | |
| コンテンツプランアイテムレコード。Vault は、レコードの完成度に基づいて、このアイコンを自動更新します。 | |
 | 一致したドキュメント; Vault では、ドキュメントのファイル形式に対応するアイコンが表示されます (例: Microsoft Word)。 |
| 無効なコンテンツプランレコード | |
| 無効なコンテンツプランアイテムレコード | |
 | 無効ななコンテンツプランアイテムレコードと一致したドキュメント; Vault では、ドキュメントのファイル形式に対応するアイコンが表示されます (例: Microsoft Word)。 |
詳細は、階層ビューアでの無効なレコードの作業をご覧ください。
ブレッドクラム
ビューアを開くと、コンテンツプランのタイプに応じて、画面上部のブレッドクラムトレイルがアプリケーションおよびサブミッションレコードまたはレポートレベルコンテンツプランレコードを反映します。ルート以外の場所からコンテンツプランを開いた場合は、ブレッドクラムトレイルにルートコンテンツプランレコードも含まれます。ブレッドクラムトレイルのリンクをクリックすると、そのレコードに直接移動します。
グリッドのレコード名をクリックすると、Vault はそのレコードをルートとして表示し、選択を反映するようブレッドクラムトレイルを更新します。ブレッドクラムトレイルのコンテンツプランセクションまたはコンテンツプランアイテムへのリンクをクリックすると、グリッドをリフレッシュしてそのセクションを表示します。
ステータスアイコン
グリッドの上部に表示されるステータスアイコンは、現在待機中のジョブやバックグラウンドで処理中のジョブを示します。緑色のチェックマークアイコン (![]() ) は Vault が現在稼働中ではないことを示します。黄色の時計アイコン (
) は Vault が現在稼働中ではないことを示します。黄色の時計アイコン (![]() ) は Vault が稼働中であることを示します。アイコンをマウスオーバーすると、現在処理中の操作が表示され、アイコンをクリックするとステータスが更新されます。
) は Vault が稼働中であることを示します。アイコンをマウスオーバーすると、現在処理中の操作が表示され、アイコンをクリックするとステータスが更新されます。
アイコンの変更をトリガーするアクションには、次のものがあります:
- コンテンツプランにコピー (現在のコンテンツプランがコピー元の場合)
- コンテンツプランにコピー (現在のコンテンツプランがコピー先の場合)
- コンテンツプランアイテムの分割
- コンテンツプランの更新
- コンテンツプラン階層の状態変更アクションによる非同期状態変更
階層ビューアグリッドのカスタマイズ
コンテンツプラン階層ビューアは、グリッドの外観をカスタマイズするオプションを提供します:
列のサイズを変更する
各列の幅を変更するには、列の見出しの端をドラッグします。ドラッグしている間は、オレンジ色の点線が表示されます。Vault はセルのテキストに合わせて行の高さを自動調整するため、手動で行の高さを変更することはできません。
列の配置を変更する
列ヘッダーをクリックして、オブジェクト列グループの新しい場所にドラッグすると、各オブジェクトの列の順序を変更できます。ドラッグしている間は、移動後の位置が青色の点線でハイライト表示されます。名前列は移動できません。
列の追加または削除
列を追加または削除するには、メインアクションメニューから列の編集を選択します。Vault は、オブジェクトおよび一致するドキュメントで並び替えられたフィールドのダイアログを開きます。ダイアログボックスから有効な列ボックスと選択された列ボックスとの間でフィールドを移動できます。選択された列ボックスで上矢印ボタンと下矢印ボタンを使用すると列の順序を変更できます。すべての設定をデフォルトに戻すには復元を選択します。
名前列は削除または再配置できません。パフォーマンス向上のため、追加する列は名前列を含めて 16 以下にしてください。
列テキストの表示をカスタマイズする
テキストが長すぎて列に収まりきらない場合があります。メインアクションメニューで、セルのテキストの省略とセルのテキストの折り返しのオプションを使用すると、セルのテキストの省略と折り返しを切替えることができます。
階層ビューアグリッドのフィルタリング
グリッドの一部の列にはフィルタ (![]() ) アイコンを含む) を含める必要があります。このアイコンを利用できる場合、そのコンテンツプラン、コンテンツプランアイテム、または一致するドキュメントフィールドにフィルタを適用できます。Vault はフィルタをコンテンツプラン全体に適用します。
) アイコンを含む) を含める必要があります。このアイコンを利用できる場合、そのコンテンツプラン、コンテンツプランアイテム、または一致するドキュメントフィールドにフィルタを適用できます。Vault はフィルタをコンテンツプラン全体に適用します。
フィルタの適用
フィルタを適用するには、フィルタアイコンをクリックして、フィルタ値を選択または入力し、適用をクリックします。一度に 1 つのオブジェクトに適用できるフィルタは 1 つだけです。例えば、フィルタをコンテンツプランアイテムフィールドに適用した場合、フィルタをその他のコンテンツプランアイテムに適用できますが、コンテンツプランまたは一致するドキュメントフィールドには適用できません。名前を含み、一度に 1 つのテキストフィールドに適用できるフィルタは 1 つだけです。
適用したフィルタは、グリッド上のフィルタセクションに表示されます。フィルタの横にあるキャレットアイコンをクリックして、適用したフィルタを非表示または表示することができます。値の更新によってフィルタ条件を満たさなくなったり、追加項目がフィルタ条件を満たしたりしても、ページをリフレッシュするまでは、すべてのフィルタリング済みの結果がグリッドに表示されます。
有効なフィルタ
すべてのテキスト、数字、日付、選択リスト、オブジェクト、ライフサイク状態、Yes/No コンテンツプラン、コンテンツプランアイテム、および標準フィールドにフィルタを適用できます。選択リスト、オブジェクト、またはライフサイク状態フィールドにフィルタを適用する場合、コンテンツプランのレコードに関連する値のみを選択できます。
タイプおよび名前に加えて、バージョンがロック済み、最新バージョンである、ライフサイクル状態、パブリッシュ準備完了に一致するドキュメントフィールドでフィルタリングすることもできます。
タイプごとのフィルタリング
タイプごとにフィルタリングすると、Vault は選択したタイプの標準列および列のみを表示し、結果は階層構造に表示されません。タイプフィルターは、コンテンツプラン、コンテンツプランアイテム、および一致するドキュメントで使用することができます。
名前ごとのフィルタリング
名前列にフィルタを適用すると、Vault はコンテンツプランおよびコンテンツプランアイテムを結果に含めます。名前ごとにフィルタリングする場合、その他のテキストフィールドにフィルタを適用することはできません。
現在のユーザによるフィルタリング
ユーザオブジェクトを参照する列 (作成者、最終変更者など) をフィルタリングする場合、Vault は現在のユーザをフィルターリストの最上部に含めます。現在のユーザフィルターを選択すると、 そのフィルターを適用しているログイン済みのユーザに基づいて結果がフィルタリングされ、より動的なフィルタリングをすることができますが、これは保存済みビューを作成および共有する上で特に有用です。
フィルタアイコンについて
フィルタアイコンの表示は、すでに適用したフィルタによって異なります。
| アイコン | ステータス |
|---|---|
| フィルタを適用可能な列 | |
 | 適用されたフィルタ |
 | 適用されたフィルタに基づいて利用できない列 |
フィルタの削除
フィルタを削除するには、X ボタンをクリックして個別のフィルタを削除するか、すべてのフィルタをクリアで一括で削除します。フィルタの適用後に別のレコードをルートとして表示する場合、スクリーンをリフレッシュすると Vault はフィルタを自動的にクリアします。ブレッドクラムトレイルを使用するか、ブラウザの [戻る] ボタンをクリックして、フィルタリング済みビューに戻ります。レコードの詳細ページを開いて表示または編集する場合、ビューアに戻ると Vault はフィルタを再適用します。
保存済みビューの使用
ビューを使用すると、現在の列、フィルタおよびグリッド設定を保存または「ブックマーク」し、ワンクリックでこのビューに戻ることができます。保存済みビューの使用 (RIM) の記事では、コンテンツプラン階層ビューアのビューの使用について説明しています。多くの機能はライブラリのカスタムビューと似ています。
コンテンツプラン階層ビューアのビューを使用するには、サブミッションまたはレポートレベルコンテンツプランフィールドをルートコンテンツプランレコードに入力する必要があります。ビューは、サブミッションコンテンツプランまたはレポートレベルコンテンツプランに固有のものです。例えば、サブミッションコンテンツプランで作業している場合、サブミッションコンテンツプランビューは選択できますが、レポートレベルコンテンツプランビューは選択できません。
階層ビューアグリッドでの作業
このセクションでは、グリッドでのレコードの作業オプションについて説明します。
インライン編集
グリッドのオブジェクトレコードフィールドをインライン編集することができます。グリッドの一致するドキュメントフィールドではインライン編集を使用することはできません。
レコードの作成
コンテンツプランセクションでは、兄弟コンテンツプランまたはコンテンツプランアイテムを作成できます:
- レコードのグリッドアイテムのアクションメニューで、兄弟の作成または子の作成を選択します。
- レコードを作成したいオブジェクト、および利用可能であればオブジェクトタイプを選択します。お持ちの権限によっては、Vault がオブジェクトおよびタイプを自動選択し、レコード作成ダイアログまで進んでいく場合があります。
- ダイアログで、レコードのフィールドに入力します。Vault は、アクションを開始したレコードに基づいて、コンテンツプラン、アプリケーション、主たるアプリケーション、サブミッション、主たるサブミッション、関連グループサブミッション、レポートレベルコンテンツプラン、特定のサブミッションジョインまたはレポートレベルコンテンツプランジョイン、および特定の一致フィールドに自動入力します。これらのフィールドのほとんどで、必要に応じて異なる値を選択できます。
- 保存をクリックしてレコードを作成するか、保存 + 作成をクリックして追加レコードを作成します。レコードを保存するたびに、Vault はそのレコードを直ちに作成し、ビューアにインラインで表示します。
無効なレコードから子レコードを作成したり、ルートコンテンツプランレコードから兄弟レコードを作成したりすることはできません。ルートとして表示以外のフィルターが適用されている場合、これらのアクションは使用できません。
ルートとして表示
ルートとして表示している場合、Vault はブレッドクラムトレイルを更新して、すでに適用したその他すべてのフィルタと共に、フィルタの選択をリストします。ブレッドクラムトレイルを使って、コンテンツプランのツリー構造に移動できます。ルートとして表示フィルタの横にある X ボタンをクリックするか、すべてのフィルタをクリアを選択して、元のビューに戻ることもできます。
ルートとして表示アクションを開始して、レコードをグリッドのルートレベルとして表示することができます。以下の 2 つのいずれかの方法で、レコードをルートとして表示できます。
- レコード名をクリックする
- レコード名の横にあるルートとして表示アイコン (
 ) をクリックします。このオプションは、コンテンツプランセクションに 2,000 以上の子孫がある場合のみ利用できます
) をクリックします。このオプションは、コンテンツプランセクションに 2,000 以上の子孫がある場合のみ利用できます
セクションの展開
コンテンツプランセクションを拡張して、すべての子孫コンテンツプランとコンテンツプランアイテムをまとめて表示することができます。コンテンツプランレコードのグリッドアイテムのアクションメニューから、拡張を選択します。Vault はセクションにすべてのコンテンツプランおよびコンテンツプランアイテムを表示しますが、一致するドキュメントは表示しません。
コンテンツプランセクションに子孫がない場合、またはルートとして表示アイコンがある場合、このアクションは表示されません。コンテンツプランセクションに 2,000 以上の子孫がある場合、セクションの拡張でロードできるレコードは最大 2,000 件です。残りの子孫を表示するには、ルートとして表示する必要があります。
セクションの折り畳み
コンテンツプランセクションを折り畳むには、コンテンツプランレコ――どのグリッドアイテムアクションメニューを開き、折り畳みをクリックします。Vault は、そのセクションの展開された子孫のコンテンツプラン、コンテンツプランアイテム、および一致するドキュメントの行を自動的に折り畳みます。
一括アクションの使用
グリッドで一括オブジェクトレコードアクションを使用して、レコードの編集と削除が行えます。一括アクションを実行するには、タイプ別にフィルタリングする必要があります。
タイプフィルタでオブジェクトを選択してから、メインアクションメニューから一括アクションを開始できます。Vault は、現在のビューのフィルタリング結果のみに一括アクションを適用します。
順序変更
一致したドキュメントをドラッグアンドドロップで並べ替えるだけでなく、コンテンツプランセクション内の兄弟コンテンツプランと子コンテンツプランアイテムを再配置することができます。
- ビューアーでコンテンツプランを開き、適用されているフィルターをすべて削除します。
- 移動したいレコードのグリッドアイテムアクションメニューを開きます。
- 再配置の下にあるアクションを選択します。例えば、リストの最後のアイテムとして再配置する場合は、下に移動を選択します。正確な位置の設定を選択した場合、リスト内のレコードの位置を設定するのダイアログが開きます。レコードの位置を入力します。位置は、リスト内のすべてのレコードの順番を表す数字です。例えば、3 を入力するとレコードがリストの 3 番目に配置されます。
- OK をクリックします。Vault がオブジェクトレコードを順序変更します。
無効なレコードの表示および非表示
階層ビューアを開くと、Vault は自動的にすべての無効なコンテンツプランおよびコンテンツプランアイテムレコードを非表示にします。メインアクションメニュー上の無効を表示をクリックすると、無効なレコードの表示と非表示を切り替えることができます。無効なレコードを表示できる場合、通常通りに作業することができます。次にビューアを開くと、前回の選択に基づいて Vault はビューの無効なレコードを自動的にフィルタリングします。
Submissions Archive ビューアを開く (RIM Submissions Archive)
コンテンツプランに対応するサブミッションレコードがパブリッシュまたはインポートされると、Submissions Archive ビューアを開くアイコンをクリックして、正しいアプリケーションおよびサブミッションにフィルタリングされたビューアタブを開くことができます。
サブミッション準備完了バインダーを開く (RIM Submissions)
サブミッション準備完了バインダーの表示アイコンをクリックすると、階層ビューアから直接サブミッション準備完了バインダーを開くことができます。このボタンは、サブミッション準備完了バインダーを参照しているパブリッシュ済みコンテンツプランのみに表示されます。
コンテンツプランセクションのコピー
コンテンツプラン階層ビューアでは、ドラッグアンドドロップで、ソースコンテンツプランからターゲットコンテンツプランの希望する場所にコンテンツプランのセクションまたはアイテムをコピーすることができます。コンテンツプランのセクションやアイテムをコピーすることで、既存コンテンツを再利用し、作業の重複を防ぐことができます。コンテンツプランセクションをコピーすると、Vault がソースコンテンツプランまたはコンテンツプランアイテムレコードおよびジョインレコードを含めます。また、一致したドキュメントをコピーし、バージョンロックで保護することもできます。詳細は、コンテンツプランのコピーをご覧ください。
一致するドキュメントでの作業
このセクションでは、グリッドの一致するドキュメントでの作業について説明します。
一致するドキュメントアクション
グリッドにある一致するドキュメントのアクションメニューでは、いくつかのアクションを利用できます。
- バージョンのロック: コンテンツプランアイテムを特定のドキュメントバージョンにロックする
- バージョンのロック解除: 一致するドキュメントバージョンをコンテンツプランアイテムからロック解除する
- ドキュメントの除外/ドキュメントの削除: コンテンツプランアイテムのドキュメントの一致を除外する
これらのアクションは、無効なコンテンツプランアイテムレコードと一致したドキュメントでは使用できません。
ドラッグ&ドロップでドキュメントを一致させる
グリッド内のコンテンツプランアイテムレコードにドキュメントをドラッグアンドドロップすることで、コンテンツプラン階層ビューアーでドキュメントを照合することができます。デスクトップから最大 250 のドキュメントをアップロードして照合することができます。また、Vault の複数の場所から個々のドキュメントをドラッグアンドドロップして照合することもできます。
デスクトップからのドラッグアンドドロップ
デスクトップからドキュメントを個別または一括で照合するには、次の手順を実行します:
- ウィンドウでビューア開き、別のウィンドウでコンピュータのファイルブラウザを開きます。
- 一致させたいドキュメントを特定します。
- ドキュメントを選択してグリッド内のコンテンツプランアイテムにドラッグします。ファイルをドロップする場所の周囲にはオレンジ色の点線の境界線が表示されます。

- ドキュメントをコンテンツプランアイテムにドロップします。アップロードファイルダイアログで、ドロップしたすべてのドキュメントに適用するフィールド値を確認または入力し、保存をクリックします。
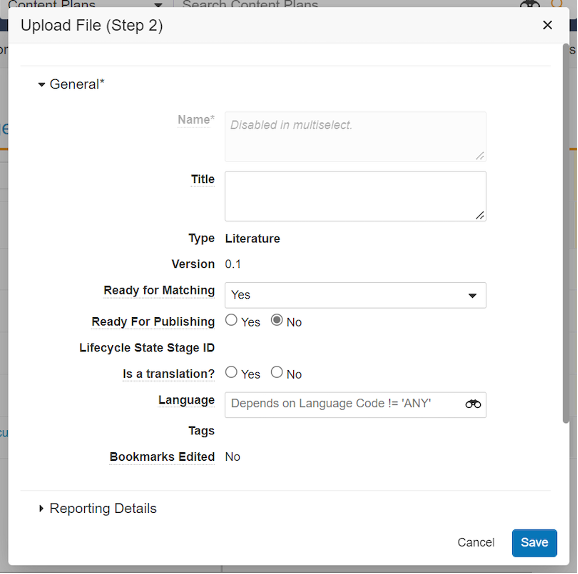
- Vault によるドキュメントの作成と照合が開始されると、画面の右下にすべてのファイルのステータスを示すダイアログが表示されます。
- 矢印アイコン (
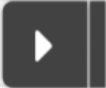 ) で、ダイアログが開閉します。
) で、ダイアログが開閉します。 - ドキュメントリストから、ドキュメントがいつアップロード (
 ) され、いつ一致 (
) され、いつ一致 ( ) したかを確認できます。また、赤いエラーアイコンにマウスカーソルを合わせることでエラーを確認できます。
) したかを確認できます。また、赤いエラーアイコンにマウスカーソルを合わせることでエラーを確認できます。 - アップロードや照合の進捗を確認しながら、対象レコードや他のコンテンツプランアイテムに追加のドキュメントをドロップするなど、Vault 内で自由に他の操作を行うことができます。
- 矢印アイコン (
- 完了すると、矢印アイコンとダイアログヘッダーにドロップ内容の全体的な最終ステータス (「14 成功」など) が反映されます。
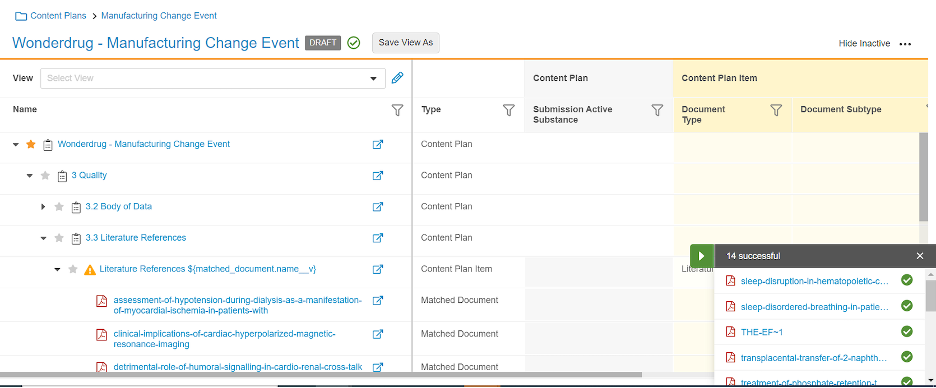
その他のドラッグアンドドロップの方法
コンテンツプラン階層ビューアでライブラリ、カート、レポート、またはバインダーから個々の既存の Vault ドキュメントを照合するには:
- ビューアを 1 つのウィンドウで開き、別のウィンドウにドキュメントリストを開きます。
- 一致させたいドキュメントを特定します。
- ドキュメントのリンクをクリックし、コンテンツプランアイテムまたはグリッド内の一致する特定のドキュメントの場所にドラッグします。ドキュメントが照合される場所を表すオレンジ色の線が表示されます。
- ドキュメントをコンテンツプランアイテムにドロップします。ドキュメントが一致する場合、Vault はバナーを表示し、グリッドのコンテンツプランアイテムを拡張して一致するドキュメントを以下に表示し、グリッドのコンテンツプランアイテム完成度トラッキングフィールドを動的に更新します。
ドキュメントを一致させるためドラッグアンドドロップする場合、Vault は一致するドキュメントバージョンをコンテンツプランアイテムにロックしません。一致するドキュメントバージョンをロックしたい場合、手動でバージョンをロックするか、カスケードのドキュメントバージョンロックを使用します。
無効なコンテンツプランアイテムに一致させる
管理者の設定によって、ドラッグアンドドロップして、ドキュメントを無効なコンテンツプランアイテムに一致させることもできます。ドキュメントを無効なコンテンツプランアイテムにドロップすると、Vault はドキュメントを一致させる前に、コンテンツプランアイテムとその親レコードを有効なライフサイクル状態に移動します。
コンテンツプランアイテムを有効な状態に移動できない場合、Vault はドキュメントを一致させません。コンテンツプランアイテムを有効な状態に移動してもドキュメントを一致させられない場合、コンテンツプランアイテムとその親レコードは有効な状態のままになります。ドキュメントを不正なコンテンツプランアイテムにドロップする場合、ドキュメントを削除して、レコードとその親を手動で無効状態に戻す必要があります。
ワークフローの開始
コンテンツプラン階層ビューアから直接ドキュメントワークフローを開始して、一致するドキュメントをレビューおよび承認のために送信することができます。ワークフローを開始すると、Vault は現在のフィルタリング済みグリッドビューの有効なコンテンツプランアイテムレコードに一致する最大 100 件のドキュメントを含めます。詳細は、コンテンツプラン階層ビューアのワークフローの開始をご覧ください。
ミニブラウザの使用
グリッド領域の各レコードまたはドキュメントの横にあるポップアウトアイコン (![]() ) をクリックすると、グリッドに現在のビューを維持しながら、ミニブラウザウィンドウのレコードを表示することができます。コンテンツプラン階層ビューアから別のレコードまたはドキュメントを開くと、Vault は現在のミニブラウザウィンドウを新しい詳細情報でリフレッシュします。
) をクリックすると、グリッドに現在のビューを維持しながら、ミニブラウザウィンドウのレコードを表示することができます。コンテンツプラン階層ビューアから別のレコードまたはドキュメントを開くと、Vault は現在のミニブラウザウィンドウを新しい詳細情報でリフレッシュします。
ミニブラウザビューアを開くには、ブラウザのポップアップを有効化する必要があります。
ミニブラウザの遷移
コンテンツプラン階層ビューアおよびミニブラウザウィンドウを開いている場合、キーボードを使って簡単に移動して、現在のグリッドビューに表示されているオブジェクトレコードとドキュメントを更新できます。
- ミニブラウザウィンドウでドキュメントまたはオブジェクトレコードを開きます。
- ALT + TAB をクリックするか、手動で階層ビューア画面に戻ります。
- 上と下の矢印キーを使って、階層ビューアの名前列をたどります。Vault は、新しいオブジェクトレコードまたはドキュメントを選択するたびにミニブラウザウィンドウをリフレッシュします。レコードまたはドキュメントを編集すると、Vault は新しいドキュメントまたはレコードをロードする前に変更を保存するようユーザに求めます。
オブジェクトレコードでの作業
ミニブラウザウィンドウのオブジェクトレコード詳細ページでは、以下を行うことができます:
- レコード詳細の編集と保存
- レコードのアクションメニューへのアクセス
- 一致するドキュメントの追加または更新
- 一致するドキュメントまたはパブリッシュ済みドキュメントを開く
一致するドキュメントでの作業
ミニブラウザウィンドウでドキュメントを表示すると、以下を行うことができます:
- 一致するドキュメントアクションの実行
- ドキュメントリンクへの移動
- オブジェクト参照フィールドからオブジェクトレコードを開く
ビューアからは、コンテンツプランアイテムレコードのアクションメニューから一致するドキュメントを開くやパブリッシュ済みドキュメントを開くを選択して、ミニブラウザウィンドウで一致するドキュメントを開くこともできます。
キーボードショートカットの使用
キーボードショートカットを使用して、ビューアのフィールドに移動することができます。
階層ビューアからのエクスポート
詳細階層ビューは Microsoft Excel™ にエクスポートできます。Excel ツリーをエクスポートする場合、Vault は現在のグリッドビューとフィールドを XLSX 形式でダウンロードします。スプレッドシートは、ビューアに表示されるオブジェクトと一致するドキュメントの列の見出しを維持し、コンテンツプランのアプリケーション、サブミッション、サブミッションジョインレコード情報が一覧表示されたワークシートを含みます。
Excel ツリーをエクスポートする方法
詳細階層ビューを Microsoft Excel にエクスポートするには、メインアクションメニューを開いて、すべての子孫の Excel ツリーを選択します。Vault は非同期的にツリーをエクスポートして、完了するとメールおよび Vault システムメッセージを送信します。
Excel ツリーについて
すべての子孫の Excel ツリーをエクスポートするとフォーマット済みリストが生成され、これには現在のグリッドビューのコンテンツプラン、コンテンツプランアイテム、一致するドキュメントフィールドの各レコードおよび列がスプレッドシートの行に含まれます。Vault は現在ルートとして表示しているレコードのツリーをエクスポートし、これによりユーザはコンテンツプラン全体または個別のモジュールまたはセクションをエクスポートできます。Vault はフィルタをエクスポートに適用しません。
レコードはビューア内の階層に合わせてインデントされ、コンテンツプラン、コンテンツプランアイテム、一致するドキュメントの間の親、子、および兄弟関係が視覚的に表現されます。名前列の値は、オブジェクトレコード詳細ページまたはドキュメントビューアにリンクされます。ユーザが Excel ツリーに含まれるコンテンツプランアイテムレコードの表示権限を持たない場合、その行にはそのレコードの詳細ではなく「このレコードへのアクセスは制限されています」と表示されます。
ビューアで無効なレコードを非表示にすると、Vault はすべての無効なコンテンツプランおよびコンテンツプランアイテムレコードをすべての子孫の Excel ツリーのエクスポートから除外します。Vault は無効なコンテンツプランセクションの子孫である有効なレコードもすべて除外します。
Note: Vault はエクスポートのファイル名に以下の文字を含めません: < > : "" / | ? *
ベストプラクティスおよび特記事項
このセクションでは、コンテンツプラン階層ビューアでの作業のベストプラクティスについて説明します。
サポートされているブラウザ
コンテンツプラン階層ビューアでの作業では、最適なエクスペリエンスのため、Google Chrome™ の使用を推奨しています。以下のブラウザもサポートしています:
- Microsoft® Edge
- Mozilla® Firefox®
- Apple® Safari®
パフォーマンスは Mozilla® Firefox® よりも遅いです。
画面解像度
ビューアのエクスペリエンスを最適化するため、以下を推奨します。
- 解像度: 1024x768 または 1280x1024。画面の解像度は 800x600 以上
- ズーム: 100%
デュアルモニタ
以下のシナリオでは 2 台のモニタを使用することを推奨します。
- ドラッグアンドドロップでコンテンツプランのセクションまたはアイテムをコピーする場合
- コンテンツプランアイテムに一致させるため、ドキュメントをドラッグアンドドロップする
- オブジェクトレコードまたは一致するドキュメントをミニブラウザウィンドウで表示する
ビューアでのナビゲーション
コンテンツプランに多数のレコードが含まれている場合、スクロールはビューアでの最も効率的なナビゲーション方法ではありません。まずフィルタまたはルートとして表示アクションで結果を絞り込み、現在のビューのレコードを制限して、ナビゲーションを改善します。
関連権限
階層ビューアを使用するための権限は、サブミッションコンテンツプランニングで作業するための権限と同じです。
コンテンツプラン階層ビューアで追加アクションを実行するには、以下の権限も必要です。
| タイプ | 権限ラベル | 制御 |
|---|---|---|
| セキュリティプロファイル | アプリケーション: ワークフロー: 開始 | コンテンツプラン階層ビューアからドキュメントワークフローを開始する機能。Vault は、ワークフローエンベロープにドキュメントの表示権限があるドキュメントのみを含みます。 |
| セキュリティプロファイル | オブジェクト: コンテンツプラン: 作成 | コンテンツ プラン階層ビューアにおいて、コンテンツプランから兄弟または子のコンテンツプランレコードを作成する権限、またはソースコンテンツプランからレコードをコピーする権限。 |
| セキュリティプロファイル | オブジェクト: コンテンツプランアイテム: 作成 | コンテンツプラン階層ビューアにおいて、兄弟関係にあるコンテンツプランアイテムレコードを作成したり、ソースコンテンツプランからレコードをコピーしたりする権限。 |
| セキュリティプロファイル | オブジェクト: コンテンツプラン: オブジェクトアクション: 拡張: 表示、実行 | 拡張アクションを選択して、コンテンツプランレコードの子孫を表示する機能。コンテンツプラン: すべてのオブジェクトアクション: 実行権限を持つユーザは、このアクションへのアクセス権限を自動的に付与されます。 |
| セキュリティプロファイル | オブジェクト: コンテンツプラン: オブジェクトアクション: 展開: 表示、実行 | 展開アクションを選択して、コンテンツプランレコードの子孫を非表示にする機能。コンテンツプラン: すべてのオブジェクトアクション: 実行権限を持つユーザは、このアクションへのアクセス権限を自動的に付与されます。 |
| セキュリティプロファイル | オブジェクト: コンテンツプラン: オブジェクトアクション: 子の作成: 表示、実行 | 子コンテンツプランまたはコンテンツプランアイテムレコードを作成するための子作成アクションを選択する権限、およびソースコンテンツプランから子コンテンツプランまたはコンテンツプランアイテムレコードをドラッグアンドドロップでコピーする権限。コンテンツプラン: すべてのオブジェクトアクション: 実行権限を持つユーザは、このアクションへのアクセス権限を自動的に付与されます。 |
| セキュリティプロファイル | オブジェクト: コンテンツプラン: オブジェクトアクション: 兄弟の作成: 表示、実行 | 兄弟コンテンツプランレコードを作成するための兄弟作成アクションを選択する権限、およびソースコンテンツプランから兄弟コンテンツプランレコードをドラッグアンドドロップでコピーする権限。コンテンツプラン: すべてのオブジェクトアクション: 実行権限を持つユーザは、このアクションへのアクセス権限を自動的に付与されます。 |
| セキュリティプロファイル | オブジェクト: コンテンツプランアイテム: オブジェクトアクション: 兄弟の作成: 表示、実行 | 兄弟コンテンツプランアイテムレコードを作成するための兄弟作成アクションを選択する権限、およびソースコンテンツプランから兄弟コンテンツプランアイテムレコードをドラッグアンドドロップでコピーする権限。コンテンツプランアイテム: すべてのオブジェクトアクション: 実行権限を持つユーザは、このアクションへのアクセス権限を自動的に付与されます。 |
| セキュリティプロファイル | オブジェクト: コンテンツプラン: オブジェクトアクション: サブミッション準備完了バインダー: 表示、実行 | サブミッション準備完了バインダーを開く権限コンテンツプラン: すべてのオブジェクトアクション: 実行権限を持つユーザは、このアクションへのアクセス権限を自動的に付与されます。 |