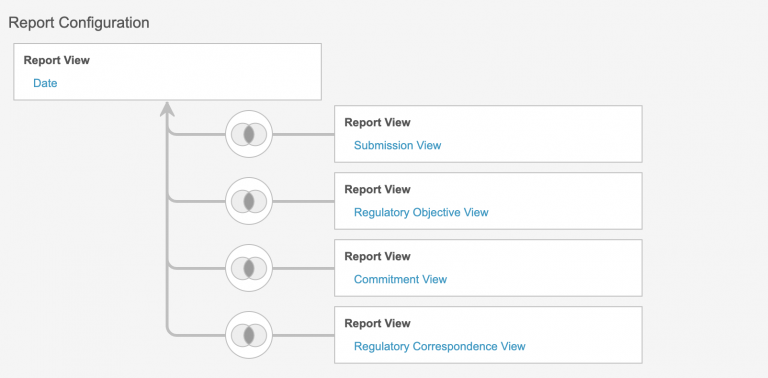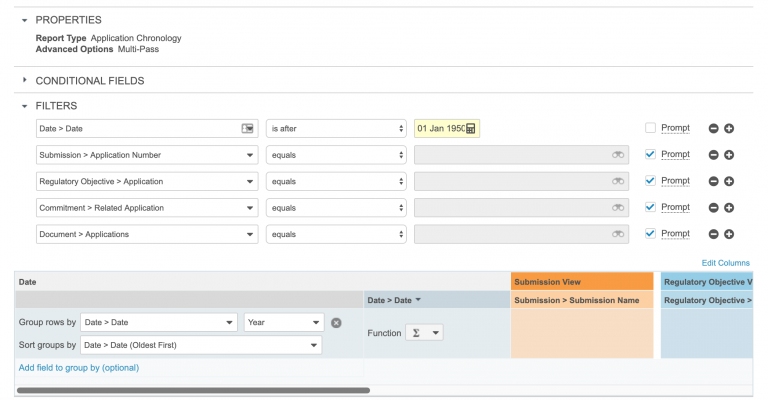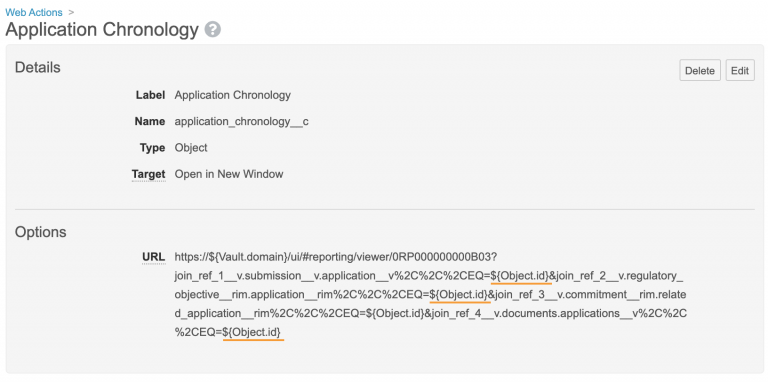サブミッション、規制項目、コミットメント、および通信文書を、すべて日付順にアプリケーションに結合するアプリケーション時系列マルチパスレポートを設定できます。組織がこのレポートを使用すると、アプリケーションに関連するすべての情報を時系列に整理した状態で表示することができます。このタイプのレポートの詳細は、マルチパスレポート機能をご覧ください。
Note: この機能は、RIM Vault でのみ使用できます。
設定の概要
以下の手順は、アプリケーション時系列レポートを設定するために必要な設定の概要を示します:
- サブミッションおよび規制項目オブジェクトのカスタムレポート作成日数式フィールドを作成します。
- 必要なレポートタイプを設定します。
- 必要なレポートビューを設定します。
- アプリケーション時系列のマルチパスレポートタイプを設定します。
- アプリケーション時系列レポートを作成します。
- アプリケーション時系列のウェブアクションを設定します。
レポート作成日フィールドの設定
より包括的なレポートを提供するために、サブミッションおよび規制項目オブジェクトにカスタム数式フィールドを追加して、実際の日付や承認日が入力されていないときに予定日や目標日を使用します。
サブミッションレポート作成日
サブミッションオブジェクトにレポート作成日フィールドを作成するには:
- 管理者 > コンテンツ設定 > オブジェクト > サブミッション > フィールドに進み、作成をクリックします。
- 数式フィールドタイプを選択します。
- ラベルを入力します。例えば、レポート作成日のようにします。
- 戻り型ドロップダウンで日付を選択します。
- 任意の作業: 以下のヘルプコンテンツの追加: 「実際の提出日が空白の場合、数式は時系列レポートに使用される提出予定日を表示します。」
- 以下の数式表現を入力します:
If(IsBlank(actual_submission_date__rim),planned_submission_date__rim,actual_submission_date__rim) - 保存をクリックします。
次に、フィールドをすべてのサブミッションオブジェクトタイプに追加して、すべてのオブジェクトページレイアウトから削除します。
規制項目レポート作成日
規制項目オブジェクトにレポート作成日フィールドを作成するには:
- 管理者 > コンテンツ設定 > オブジェクト > 規制項目 > フィールドに進み、作成をクリックします。
- 数式フィールドタイプを選択します。
- ラベルを入力します。例えば、レポート作成日のようにします。
- 戻り型ドロップダウンで日付を選択します。
- 任意の作業: 以下のヘルプコンテンツの追加: 「実際の承認日が空白の場合、数式は時系列レポートに使用される目標承認日を表示します。」
- 以下の数式表現を入力します:
If(IsBlank(actual_approval_date__rim),target_approval_date__rim,actual_approval_date__rim) - 保存をクリックします。
次に、フィールドをすべての規制項目オブジェクトタイプに追加して、すべてのオブジェクトページレイアウトから削除します。
レポートタイプの作成
管理者 > コンテンツ設定 > レポートタイプに進み、以下のレポートタイプを作成または更新します:
- 日付: 日付レポートタイプが有効に設定されていることを確認します。
- サブミッション: サブミッションレポートタイプが存在しない場合は、サブミッションを主たるレポート作成オブジェクトとしてこのレポートタイプを作成します。
- 規制項目: 規制項目レポートタイプが存在しない場合は、規制項目を主たるレポート作成オブジェクトとしてこのレポートタイプを作成します。
- コミットメント: コミットメントレポートタイプが存在しない場合は、コミットメントを主たるレポート作成オブジェクトとしてこのレポートタイプを作成します。
レポートビューの作成
管理者 > コンテンツ設定 > レポートビューに進んで必要なレポートビューを作成します。
基本レポートビュー
作成したレポートタイプに基づいて以下の基本レポートビューを作成します:
- 日付: 有効化した日付レポートタイプに日付レポートビューを作成します。
- サブミッション: 作成したサブミッションレポートタイプにサブミッションレポートビューを作成します。
- 規制項目: 作成した規制項目レポートタイプに規制項目レポートビューを作成します。
- コミットメント: 作成したコミットメントレポートタイプにコミットメントレポートビューを作成します。
これらのレポートビューの設定中にフィルタを設定しないでください。フィルタおよび列は、アプリケーション時系列レポートの作成時に追加します。
規制通信文書レポートビュー
規制通信文書レポートビューを作成するには:
- レポートビューページから、作成をクリックします。
- レポートタイプメニューで、ドキュメントを選択します。
- タイプを規制に設定してサブタイプを通信文書に設定します。
- 名前を入力します。例えば、規制通信文書のようにします。
- 続行をクリックします。
- 連絡日に空白でないフィルタを追加します。
- 保存をクリックします。
アプリケーション時系列マルチパスレポートタイプの設定
次に、マルチパスレポートとしてアプリケーション時系列レポートタイプを作成します。日付レポートビューは常に主たるレポート作成オブジェクトである必要がありますが、その他のレポートビューの順序は異なっても構いません。また、レポート内の順序は変更することができます。
- 管理者 > コンテンツ設定 > レポートタイプに進み、作成をクリックします。
- ラベルを入力します。例えば、アプリケーション時系列のようにします。
- クラスフィールドで、マルチパスを選択します。
- レポート設定セクションで、レポート作成エンティティとして日付ビューを選択します。
- 関係の追加をクリックして、サブミッションレポートビューに対する関係を追加し、フィールドを入力します:
- 新規エンティティの選択フィールドで、サブミッションを選択します。
- 日付を一致させるフィールドで、日付 > 日付を選択します。
- 新規エンティティを一致させるフィールドで、サブミッション > レポート作成日を選択します。
- ジョインタイプフィールドで、内側を選択します。
- 追加をクリックします。
- 関係の追加をクリックして関係を規制項目レポートビューに追加します:
- 新規エンティティの選択フィールドで、規制項目を選択します。
- 日付を一致させるフィールドで、日付 > 日付を選択します。
- 新規エンティティを一致させるフィールドで、規制項目 > レポート作成日を選択します。
- ジョインタイプフィールドで、内側を選択します。
- 追加をクリックします。
- 関係の追加をクリックして関係をコミットメントレポートビューに追加します:
- 新規エンティティの選択フィールドで、コミットメントを選択します。
- 日付を一致させるフィールドで、日付 > 日付を選択します。
- 新規エンティティを一致させるフィールドで、コミットメント > コミットメント期日を選択します。
- ジョインタイプフィールドで、内側を選択します。
- 追加をクリックします。
- 関係の追加をクリックして関係を規制通信文書レポートビューに追加します:
- 新規エンティティの選択フィールドで、規制通信文書を選択します。
- 日付を一致させるフィールドで、日付 > 日付を選択します。
- 新規エンティティを一致させるフィールドで、ドキュメント > 連絡日を選択します。
- ジョインタイプフィールドで、内側を選択します。
- 追加をクリックします。
- レポートタイプの作成ページで保存をクリックします。レポート設定はこのように表示されます。
アプリケーション時系列レポートの作成
アプリケーション時系列レポートタイプを設定すると、レポートを作成できるようになります:
- レポートタブに進み作成をクリックします。
- レポートタイプメニューで日付タイプを展開してアプリケーション時系列を選択します。
- 任意の作業: 名前と説明を入力します。
- 続行をクリックします。
- プロンプト、フィルタ、およびグループを追加します。
- 表示したい列を設定します。
すべてのフィルタ、プロンプト、グループ、および列を追加したら、保存をクリックしてレポートを保存します。
プロンプト、フィルタおよびグループの追加
以下のフィルタ、プロンプト、およびグループを追加することが推奨されます:
- 日付フィルタを追加します: 日付 > 日付が "1950 年 1 月 1 日" 以降。選択する日付は、組織が関連ドキュメントまたはレコードで使用する最も古い日付に近いものにしてください。
- 以下のそれぞれに以下のフィルタを追加してプロンプトチェックボックスを選択します:
- サブミッション > アプリケーション番号が等しい
- 規制項目 > アプリケーションが等しい
- コミットメント > 関連アプリケーションが等しい
- ドキュメント > アプリケーションが等しい
- 以下のグループを追加します:
- グループ行の基準ドロップダウンで日付 > 日付を選択します。期間の選択ドロップダウンで年を選択します。
- 並び替えグループ条件ドロップダウンで日付 > 日付 (新しい順)を選択します。
- 日付 > 日付列ヘッダーをクリックして並び替えの矢印が下向きになるようにします.
列の設定
列の編集をクリックして、必要な列を追加します。以下の列を追加することが推奨されます:
- 日付 > 日付
- サブミッション > サブミッション名
- サブミッション > ライフサイクル状態
- 規制項目 > 名前
- 規制項目 > ライフサイクル状態
- コミットメント > 名前
- コミットメント > ライフサイクル状態
- ドキュメント > ドキュメント名
- ドキュメント > ドキュメントステータス
ウェブアクションの設定
レポートを保存した後で、ウェブアクションを設定してユーザがレポートを起動できるようにすることが推奨されます。ウェブアクションを設定すると、ユーザが繰り返し表示されるレポートプロンプトに入力する必要がなくなります。以下のセクションの手順に従ってウェブアクションを設定してください。
レポートの実行
最初に、作成したアプリケーション時系列レポートを実行します:
- レポート表に進み、作成したアプリケーション時系列レポートを選択します。
- レポート値の選択ダイアログで、レポートプロンプトを入力します。
- 続行をクリックします。
- 生成されたレポートの URL のコピー
ウェブアクションの作成
次に、レポートの URL 使用するウェブアクションを作成できます。URL をそのままコピーアンドペーストすることはできません。URL の特定の要素を異なるパラメータで置き換える必要があります。
ウェブアクションを作成するには:
- 管理者 > コンテンツ設定 > ウェブアクションに進み、作成をクリックします。
- ラベルを入力します。例えば、アプリケーション時系列のようにします。
- タイプのドロップダウンでオブジェクトを選択します。
- ドロップダウンからターゲットを選択します。これは新規ウィンドウで開くに設定することが推奨されます。
- URL ボックスにコピーした URL を入力します。
- 入力した URL を編集してドメインを
${Vault.domain}パラメータに置き換え、各 00A レコード ID を${Object.id}パラメータに置き換えます。 - 保存をクリックします。
ユーザアクションの設定
最後に、アプリケーションオブジェクトライフサイクルのユーザアクションとしてウェブアクションを設定することができます。Vault にアプリケーションライフサイクルが含まれない場合、最初にそのライフサイクルを作成する必要があります。このアクションは有効な状態に追加することが推奨されます。必要に応じて、その他のセキュリティをアクションに追加し、特定のユーザのみに対して有効になるようにします。